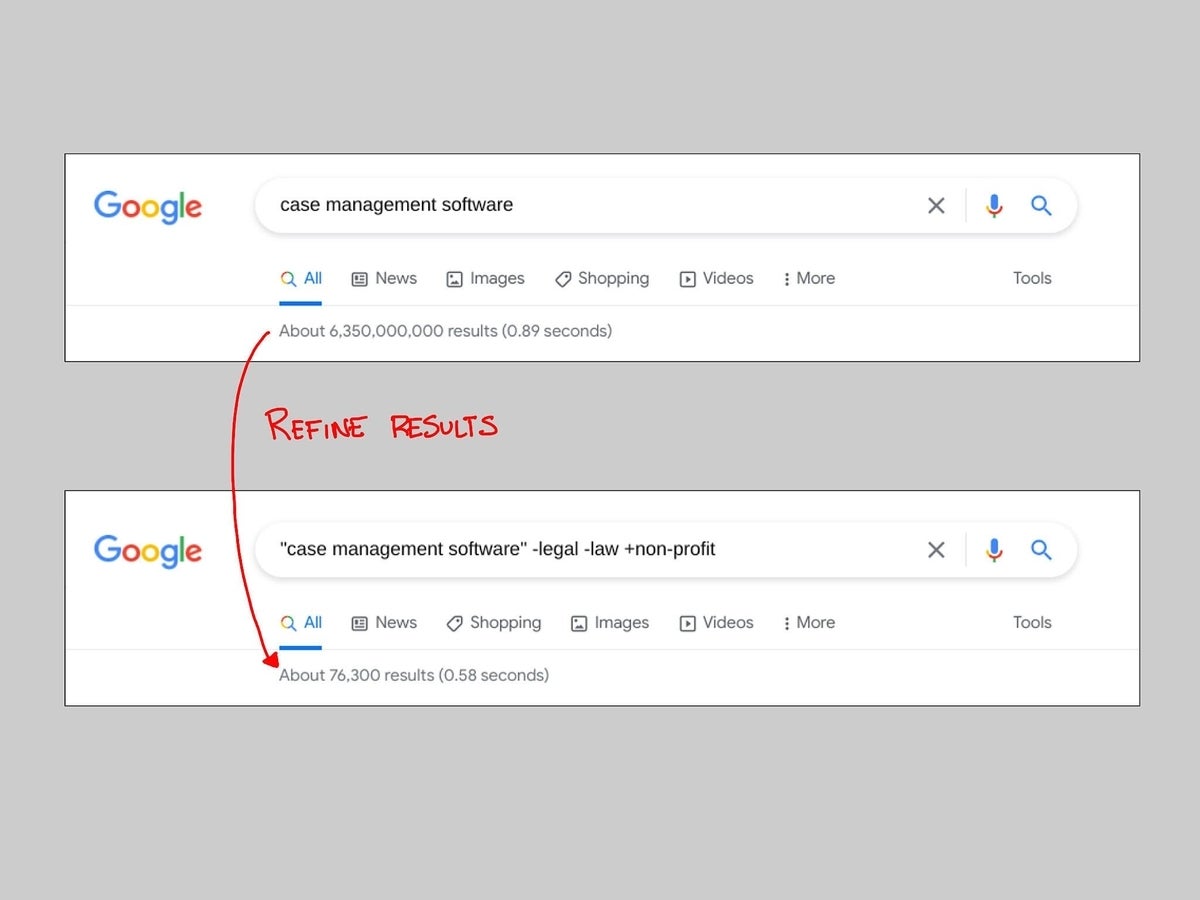
Image: Andy Wolber/TechRepublic (Screenshot: Google.com)
A keyword search on Google.com can be a great way to learn more about many topics. Enter a few terms and receive results in under a second or so. Typically, the displayed results will either give you the answer you seek or provide a link to a relevant page.
But when you want to explore a topic in depth, you can improve the usefulness of your results with a few simple search techniques. For example, I was helping a non-profit organization identify potential case management software solutions. The basic search of the three keywords returned more than 2 billion results. A few search refinements narrowed the results to just over 76,000.
The following five-step approach will help you refine your search with the use of quotes to group terms, combined with methodical exclusion and inclusion of keywords.
1. Adjust Google search settings
For serious searching, I suggest you modify your default Google search preferences (Figure A). While on Google.com in a desktop-class browser, select Settings (lower right corner) then Search Settings. In most organizational environments, I recommend the following adjustments:
- Enable SafeSearch to exclude explicit content from the results,
- Adjust the number of results per page to 50 to display a significant number of results,
- Select “Do not show popular searches” to reduce the impact of trending topics, and
- Select the “Open each selected result in a new browser window” so you may explore links without having to repeatedly re-enter your search.
Scroll to the bottom of the page and select Save after you make these changes.
Figure A
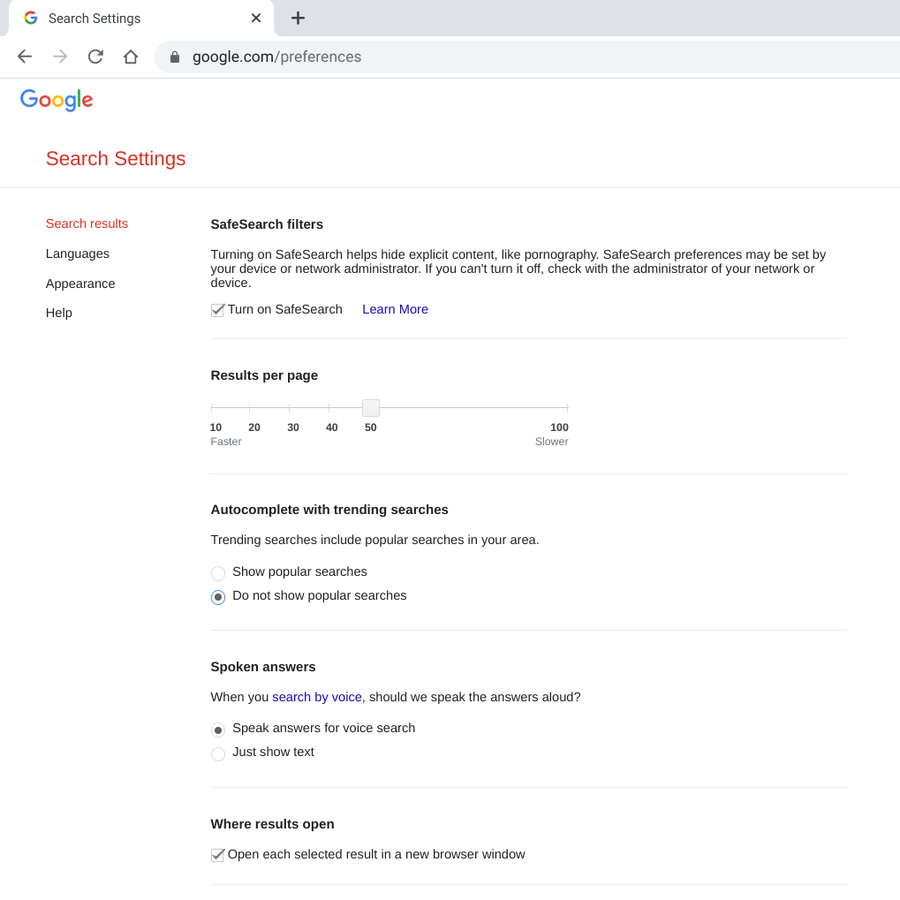
2. Put search keyword phrase(s) in quotes
When you enter your initial search, put quotes around keywords to indicate a specific phrase (Figure B). In my example, results for three keywords with no quotes (i.e., case management software) return more than 6 billion results. Why? Because a page only needs to have any one of those three terms on it to merit inclusion. Results for the three keywords placed in quotes (i.e., “case management software”) requires a page to contain these three specific words in sequence. In this example, the use of quotes narrows the number of results to a little less than 2.3 million.
You may use multiple sets of quotes to return links to pages that contain both phrases (e.g., “quantum computing” “quantum supremacy”).
Review the returned results — all the way to the bottom of the page. If you detect several results that are not what you want, make a note of common keywords in these unwanted results.
Figure B
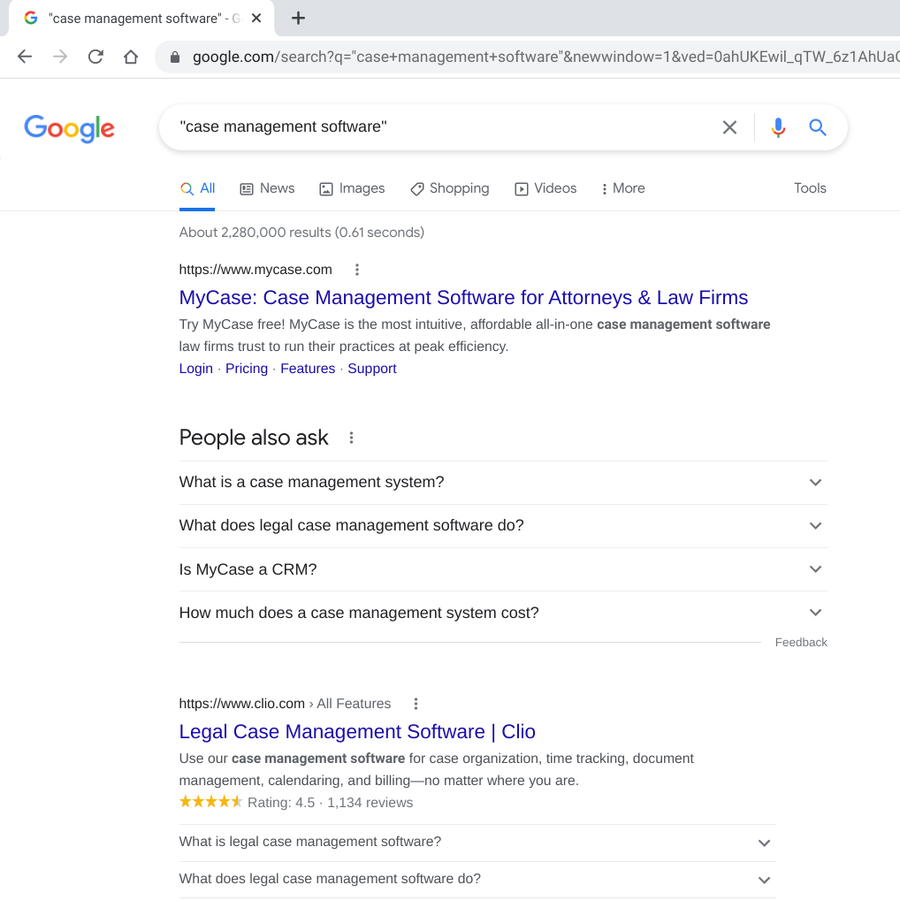
3. Exclude certain results with –
Next, modify your search a bit. After your initial keyword phrase (or phrases) in quotes, add a – followed by a word you noted in the undesirable results. In my example, “case management software” returned many results related to systems used by law firms. So, I extended my search to exclude results with two keywords (e.g., -legal -law). This reduced the number of results to about 240,000 (Figure C) — roughly 10% of the number of pages returned when I used only the three-keyword phrase in quotes.
Again, review the full page of returned results. If you still find many non-desirable pages, repeat the exclusion process again with an additional – followed by a common unwanted keyword.
Figure C

4. Require results with +
To refine the results further, add a keyword whose presence increases the likelihood that a page will be relevant. In my example, since I sought software for the non-profit community, I added +non-profit as an additional term in my search (Figure D). Now, every page returned needed to have the keyword “non-profit” on it in some fashion. This changed the number of results from 240,000 in the prior step to slightly more than 76,000.
Again, review the entire initial results page. If needed, add any additional required terms (e.g., place a + in front of the term). Note that you also may place a + in front of keywords contained within a quote (e.g., +”cloud computing”) to require the presence of a phrase.
Figure D
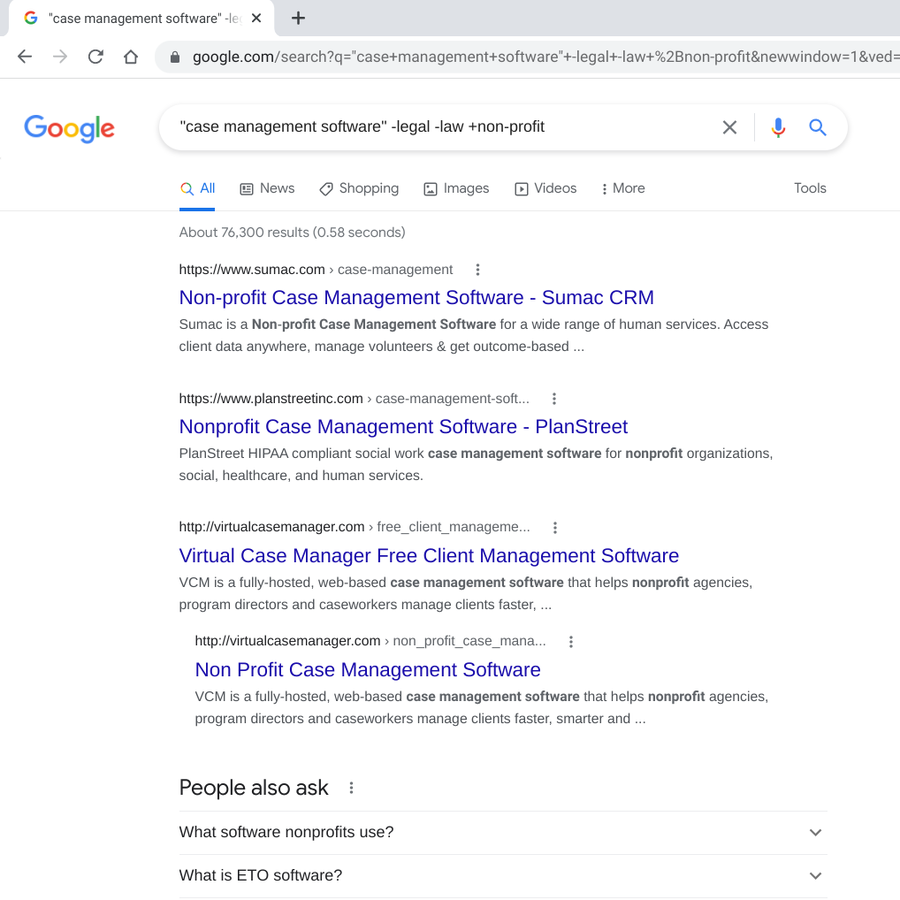
5. Explore results
After you complete the above sequence, you should have a page of 50 highly relevant results to explore. I typically will open around 10 links, review those pages, then proceed to peruse another set. Often these pages provide additional links to explore and also help me identify keywords for additional searches. I save pages for later review to the Chrome reading list, as a Chrome bookmark or as a link with a note in Google Keep.
What search techniques do you use?
When I want to explore a subject deeply, I also tend to search other sources. Wikipedia serves as a solid starting point for many topics, especially when pages have detailed “see also,” “references” and “further reading” sections with links. Twitter searches help me find people who tweet about topics via “top” and “most recent” searches. For additional resources, I search with DuckDuckGo, Mojeek or Qwant to access different sets of results.
What search techniques do you use when you want to learn more about a topic? What search tips do you advise people in your organization use? Let me know how you find relevant information — either with a comment below or on Twitter (@awolber).