Although Bluetooth-connected devices began as a cord-cutting luxury for many users, Bluetooth connections have become critical for linking a Mac to keyboards, mice, trackpads, speakers, and more. Installing Bluetooth devices is typically straightforward if a few basic instructions are followed. Here’s how to view, install, configure, and troubleshoot Bluetooth devices in macOS.
SEE: Best Bluetooth headsets of 2017 (CNET)
To install a new Bluetooth device, open System Preferences and select Bluetooth. The Bluetooth Preferences menu will open.
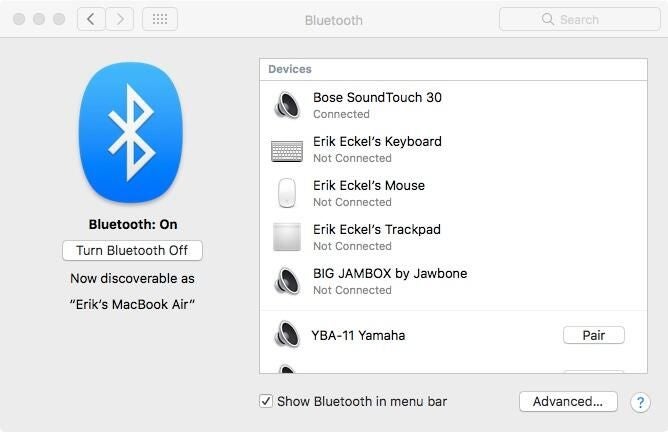
Once a Bluetooth device is paired with macOS, the Mac will connect to the Bluetooth device whenever the Bluetooth device is within range, typically 30 feet or so, although I’ve seen connectivity vary by device and manufacturer. Incidentally, Mac users who purchased wireless mice, keyboards, or trackpads with a new iMac should find the devices are already installed on the Mac.
For other common devices, the Bluetooth device itself must be placed in pairing mode. Refer to the manufacturer’s instructions as to how to configure each Bluetooth device to enter pairing mode.
Next, ensure Bluetooth is enabled on the Mac by reviewing the Bluetooth status within the Bluetooth System Preferences menu. A potentially easier method is to ensure the Bluetooth menu bar icon appears in bold face–just click the icon and select Turn Bluetooth On if the option is disabled.
Once Bluetooth is enabled on the Mac and the Bluetooth device enters pairing mode, the device should appear within the Mac’s Bluetooth preferences screen. When the device appears, click the Pair button.
If you’re connecting a Magic Mouse 2, Magic Keyboard, or Magic Trackpad 2, the process is slightly different; these specific devices can be paired by connecting the device to the Mac using a Lightning cable and ensuring the device is powered on. Those devices should appear within the Bluetooth preferences menu and pair automatically.
Apple maintains Bluetooth connection information. The company also published tips for confirming a Bluetooth device is compatible with your Mac, in case you run into trouble.
Advanced options may help with troubleshooting
A few advanced options, which could potentially be useful when you’re troubleshooting, deserve review.
Clicking the Bluetooth System Preferences menu’s Advanced button reveals three options–check the boxes to enable any or all of the options. Those three choices address:
- opening the Bluetooth Setup Assistant (essentially the Bluetooth System Preferences menu) at system startup if no keyboard is detected;
- opening the Bluetooth Setup Assistant if no mouse or trackpad is detected at startup; and
- permitting Bluetooth to wake the computer, such as if you press a key, use a trackpad, or move a mouse.
Another option that’s not immediately evident to many users is macOS’ ability to connect to Bluetooth speakers. Popular Bluetooth speakers, including those sold by Bose, Jawbone, and others, are easily connected to Macs, too. When these devices are placed in pairing mode and within distance of the Mac, they also appear within the Bluetooth System Preferences menu. Once paired, iTunes and other audio can be routed to the Bluetooth speaker. In iTunes, for example, the Choose Which Speakers To Use icon, found within the iTunes menu bar, turns blue, indicating the Bluetooth speakers are selected as the source.
For Bluetooth devices that don’t appear within the macOS’ Bluetooth System Preferences window, confirm the Bluetooth device is powered on and in pairing mode and that the Mac’s Bluetooth service is enabled. Be sure to also follow the manufacturer’s instructions for connecting third-party Bluetooth devices (occasionally a security code must be entered to successfully marry devices). Ensure the Advanced option for allowing Bluetooth devices to wake the computer is selected if you wish to wake the computer using its Bluetooth input devices following a prolonged period of inactivity.
Apple has posted a list of known issues that can interfere with Bluetooth device communications. Occasionally microwave ovens, certain external displays, and wireless routers can present problems. Other components that might require relocation or introduce interference include wireless RF radio transmissions and sources of strong electrical fields, such as circuit breaker boxes. Relocating such equipment, or repositioning the Mac and/or Bluetooth devices, might prove necessary if you encounter trouble from those sources.
SEE: MacOS Sierra renders some Bluetooth mice and keyboards unusable (including Apple’s) (ZDNet)
Note that Bluetooth devices possess range limitations. Building construction and materials, such as metal desks, can adversely impact Bluetooth signals, too. Temporarily relocating a Mac and/or problematic Bluetooth devices can help determine whether the environment is introducing connectivity issues, although such complications typically occur infrequently.
