
Jack Wallen
GitHub Desktop is a tool that allows you to interact with GitHub from the desktop. With this new application, you can work easier without having to depend on your browser. GitHub Desktop supports:
- Attributing commits with collaborators.
- Checkout branches with pull requests.
- Push to your remote Git repositories.
- View CI statutes.
- Syntax highlighted diffs.
- Shell integration.
- And much more.
Once you install this application, you should find it easier to contribute to projects simply and efficiently. GitHub Desktop is an Electron app, written in TypeScipt, and can be easily installed on both macOS and Windows.
SEE: Serverless computing: A guide for IT leaders (Tech Pro Research)
I’m going to show you how to install this on Windows 10. I’ve attempted to get GitHub Desktop installed on Linux (via Wine), but to no avail. With that said, let’s install.
Installation
The installation of GitHub Desktop is as simple as any other Windows application installation. All you need to do is:
- Open a browser.
- Visit desktop.github.com.
- Click Download for Windows (64bit).
- When prompted, click Run.
- Allow the installation to download and install.
Once the installation completes, GitHub Desktop will launch.
Signing in
The next step is to sign in with your GitHub credentials. If you don’t already have a GitHub login, head over to the signup page and create a new (free) account. Once you successfully sign in, you are ready to start using GitHub Desktop (Figure A).

With GitHub Desktop open, you can drag and drop repositories from within the file manager to automatically add them to your Git repository, or you can clone a repository from your GitHub account to your local drive (repositories clone to C:UsersNAMEDocumentsGitHub–where NAME is your Windows username). With a repository cloned to your local drive, you can start working on it locally and then compare, merge, rebase, and more. Once your work is complete, you can push it back to GitHub by clicking Repository | Push. If you work with a team, you can create new pull requests by clicking Repository | Pull.
If you attempt to open your project in a command prompt, you might find that Git hasn’t been installed. That’s right, even though GitHub Desktop does depend on Git, it doesn’t install that dependency. Fortunately, you can install Git from within GitHub Desktop. To do this, click Repository | Open in Command Prompt, and you will be prompted to install Git (Figure B).

Click Install git (Figure C), and your browser will open to a window with a download link for the Git installer.

Walk through this process (it’s very straightforward). After the installation, you must set your Git username with the command (run from Git Bash):
git config --global user.name "USERNAME"
Where USERNAME is your Git username.
Next, set the email address associated with your Git account (again from Git Bash) with the command:
git config --global user.email "EMAIL"
Where EMAIL is the email address associated with your Git account.
Once you run these two commands, make sure to close GitHub Desktop and reopen (otherwise it will not see that Git was installed). When the app opens, you can now go to Repository | Open in Command Prompt, and you should see the Windows terminal open to the proper folder (Figure D), where you can interact with that repository from the command line.
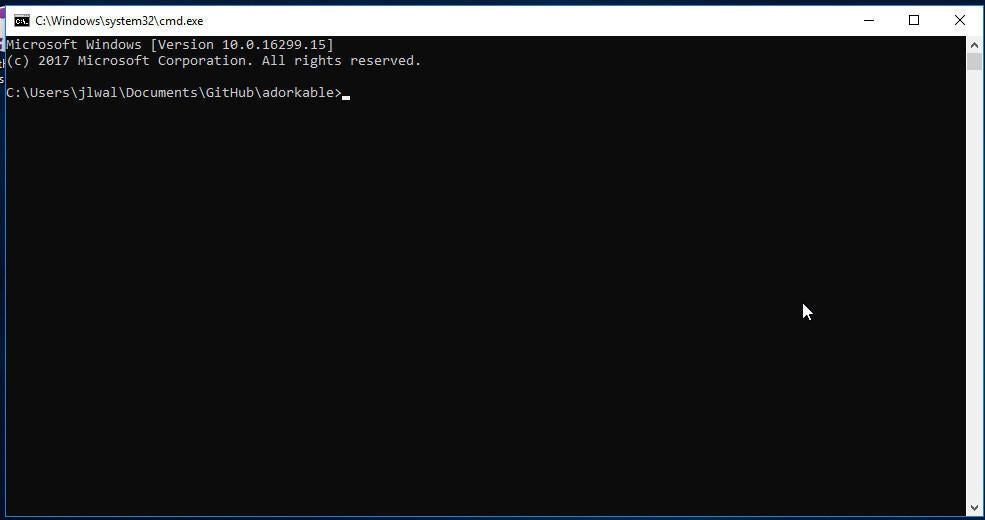
After you create or clone a repository, you won’t find the initial GitHub Desktop window again. Instead, use the toolbar menu to create new repositories, interact with your current working repository, and more.
An efficient way of working
If you find yourself having to work with your Git repositories on Windows, using GitHub Desktop might be the most efficient tool in your toolbox–especially if you prefer a GUI over the command line. Give this tool a try and see if it doesn’t wind up as your go-to.