
Boot Camp has been allowing Mac users to run Windows natively on their Apple computers for several years. While virtualization apps like Parallels or Fusion allow for installing just about any version of Windows to a virtual machine (VM), there are times when the additional resources required to run the host OS and VM could be better devoted to running one OS natively without the performance hit.
Certain applications, such as multimedia and CAD or high-end gaming, benefit from as much of the computer’s resources as available. With this in mind, running the latest version of Microsoft’s OS, Windows 10, has been hamstrung by Apple for older Mac hardware.
SEE: Apple products favored by 84% in the enterprise (Tech Pro Research)
While Apple believes this is necessary to ensure that Windows runs stably, the fact of the matter is it’s perplexing, as even a Mac Pro from early 2008 with specifications far exceeding the minimum requirements to run Windows 10 is barred from installing anything beyond Windows 7. This limitation is easy to correct. Follow the steps below to get up and running with Windows 10 on Boot Camp.
1. Navigate to /Applications/Utilities and locate BootCamp.app. Right-click on the app and select Duplicate from the context menu to create a copy of the application. In the example, I renamed it BootCamp2.app (Figure A).
Figure A
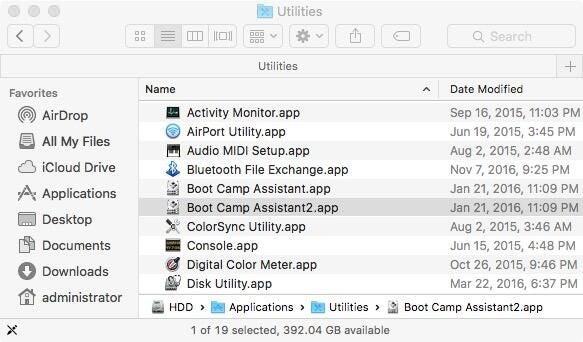
2. On older Macs, when launching your duplicate of Boot Camp, the second wizard screen will have a checkbox titled Install Windows 7. If you see this screen, your Mac is restricted from installing any Windows OS beyond Windows 7 (Figure B).
Figure B
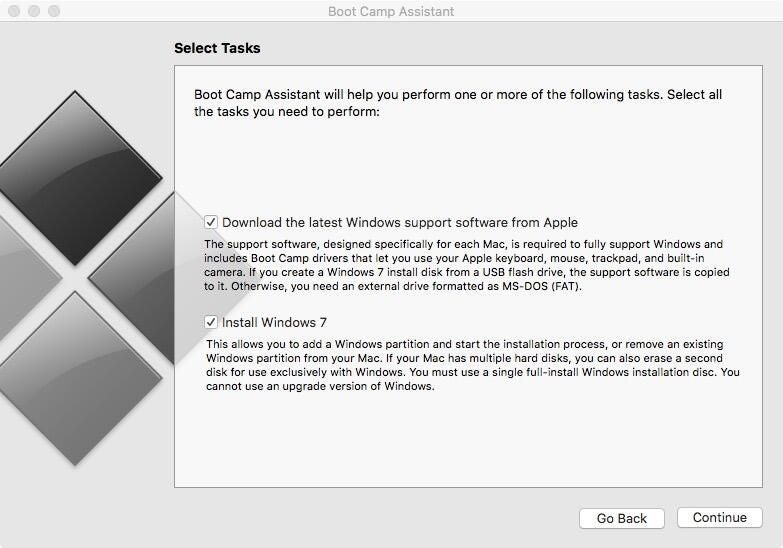
3. Quit Boot Camp and launch Terminal.app. Then, enter the command below to edit the plist file, which controls the configuration of the Boot Camp app.
sudo nano /Applications/Utilities/Boot\ Camp\ Assistant2.app/Contents/Info.plist
4. Scroll down the file until you find the section <key>Win7OnlyModels</key> and delete the entire section ending in the </array> (Figure C).
Figure C

5. To save your changes, press Ctrl+X. At the exit prompt, type Y to acknowledge you’d like to save, and then press Enter to save the file. The file will be closed upon saving, and you’ll return to the Terminal prompt (Figure D).
Figure D
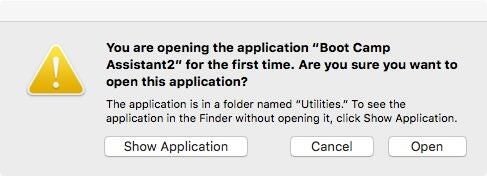
5. Launch Boot Camp. You may receive a warning message–this is due to the changes made requiring the app to be resigned. Click the Open button to proceed. To sign the code and remove the message in the future, enter the command below:
sudo codesign -fs - /Applications/Utilities/Boot\ Camp\ Assistant2.app
Once Boot Camp is open, you’ll notice the restriction has been lifted, and the checkbox is now titled Install Windows 7 Or Later Version (Figure E).
Figure E
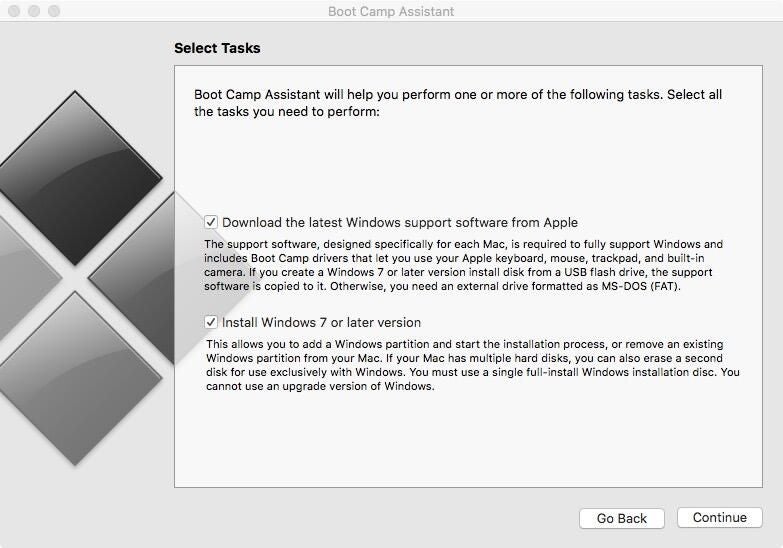
You are now free to install Windows 10 from optical media by completing the Boot Camp Assistant process. If you lack an optical drive or have removed it in favor of a secondary HDD/SSD, you will receive a warning message when launching Boot Camp that an optical drive is required to install Windows (Figure F).
Figure F
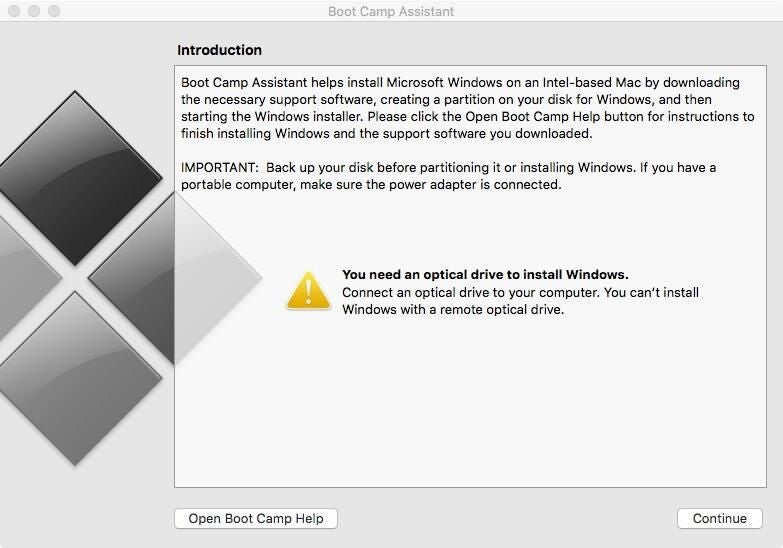
This was covered in a previous article and requires further editing of the Boot Camp app’s plist file, but the end result will be the ability to create a Windows 10 USB installer that can be used with Boot Camp.