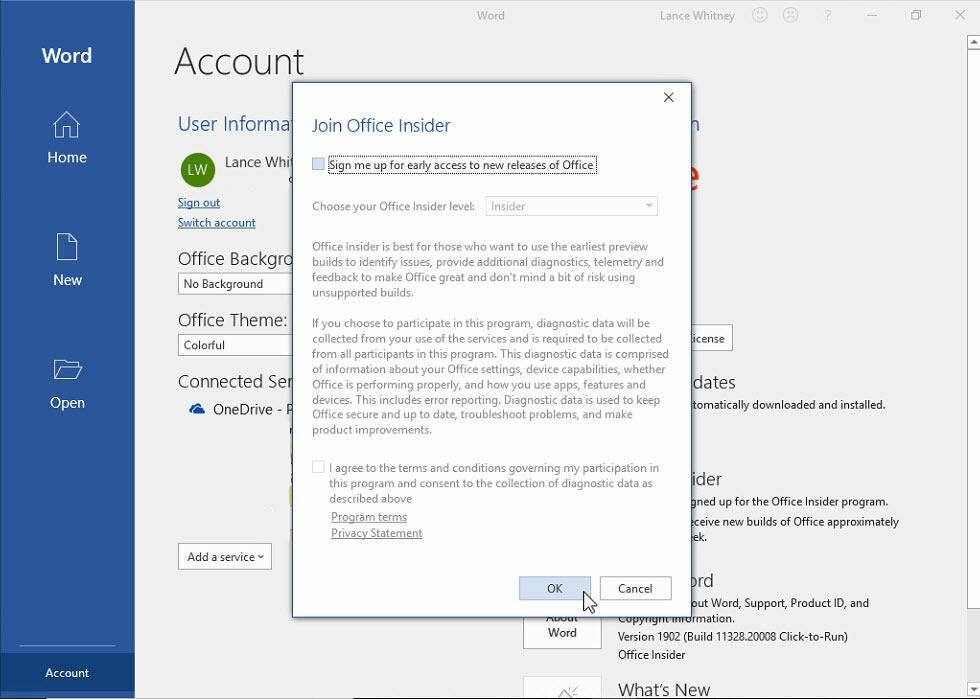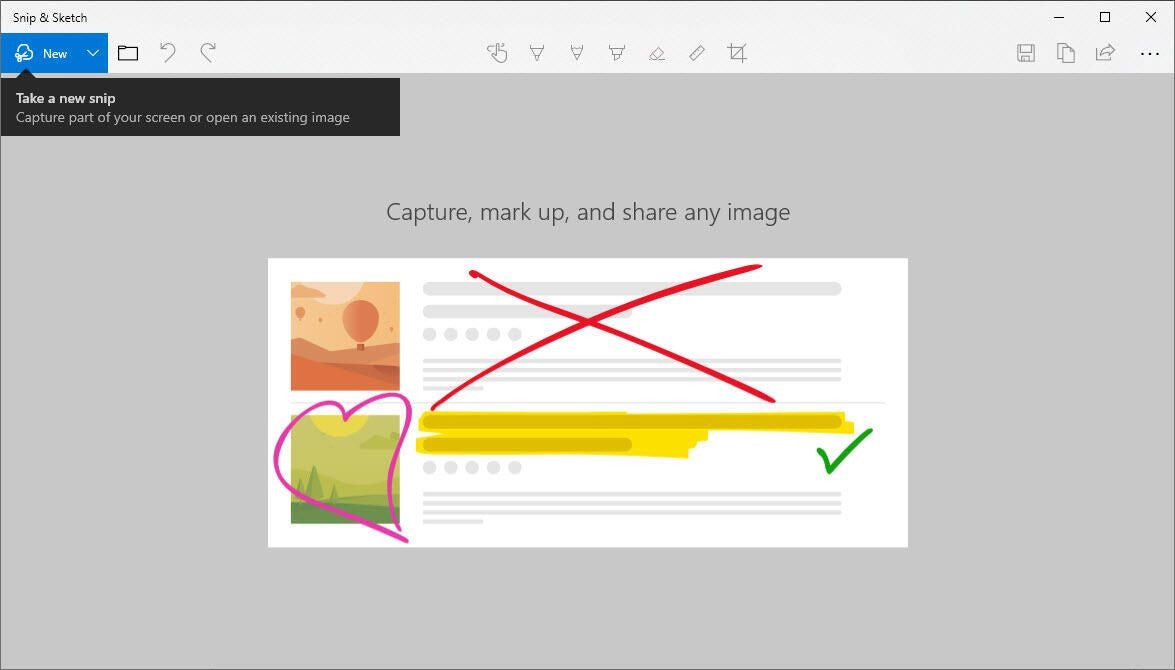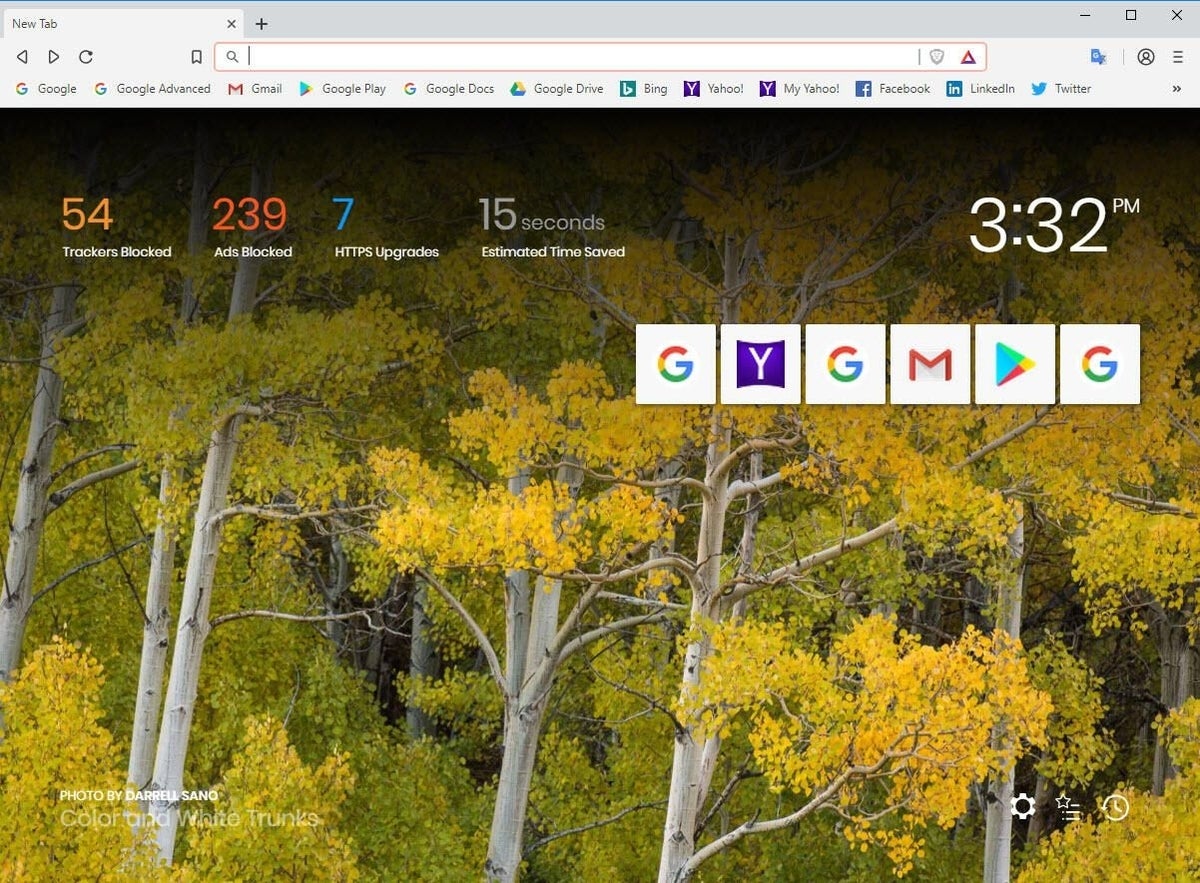
If you want to check out pre-release versions of Microsoft Office and influence the future of the program, you can do so by becoming an Office Insider. Similar to the Windows Insider program, the Office Insider program lets you install and work with early builds of Office. You can choose between frequent and less stable builds or less frequent and more stable ones. As you test each new build of Office, you can send your feedback to Microsoft and request new features for each of the Office applications.
The major requirement is that you must already have an Office 365 subscription–Home, Personal, or University. The Office Insider program and the related Office builds are available for Windows, macOS, iOS, and Android. I’ll cover the process for Windows.
SEE: Comparison chart: Office suites (TechRepublic Premium)
You join the Office Insider program on each device for which you want to run a pre-release build of Office. So if you have four computers all running Office 365, you would need to join the program on each computer. The pre-release builds are not fully stable, so you may want to limit them to a single computer.
Choose a computer on which you want to run and test the pre-release build. If Office 365 is not already installed, open and sign into the Office 365 Install page. Click the button to Install Office (the Install button appears only if have an Office 365 subscription). At the window to Download and install Office 365 Home, click the link for Other options. The menu offers options, or rings, for Office Insider (32-bit and 64-bit) and Office Monthly Channel (Targeted) (32-bit and 64-bit), among other choices (Figure A).
Office Insider is a fast channel that delivers more frequent but less stable builds of Office. Office Monthly Channel (Targeted) is a slower channel that delivers less frequent but more stable Office builds. Choose the option that’s more comfortable for you and then click Install. You can always switch to the other option if you ever change your mind.
Figure A
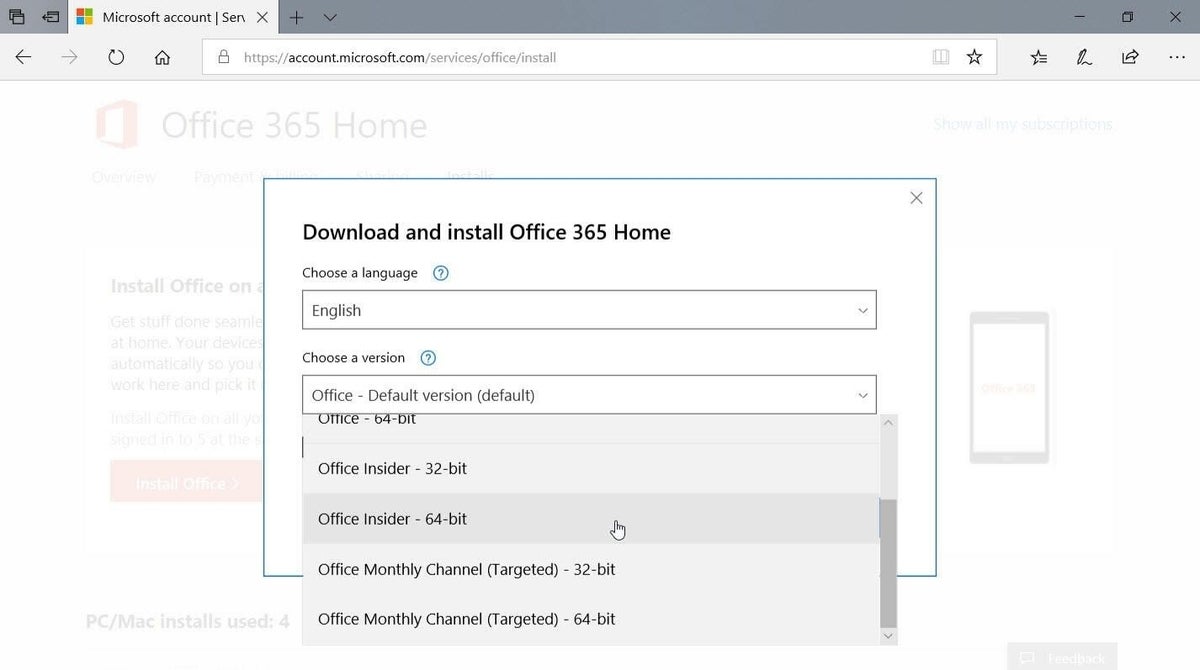
Save and run the Office setup.exe file to install the program (Figure B).
Figure B
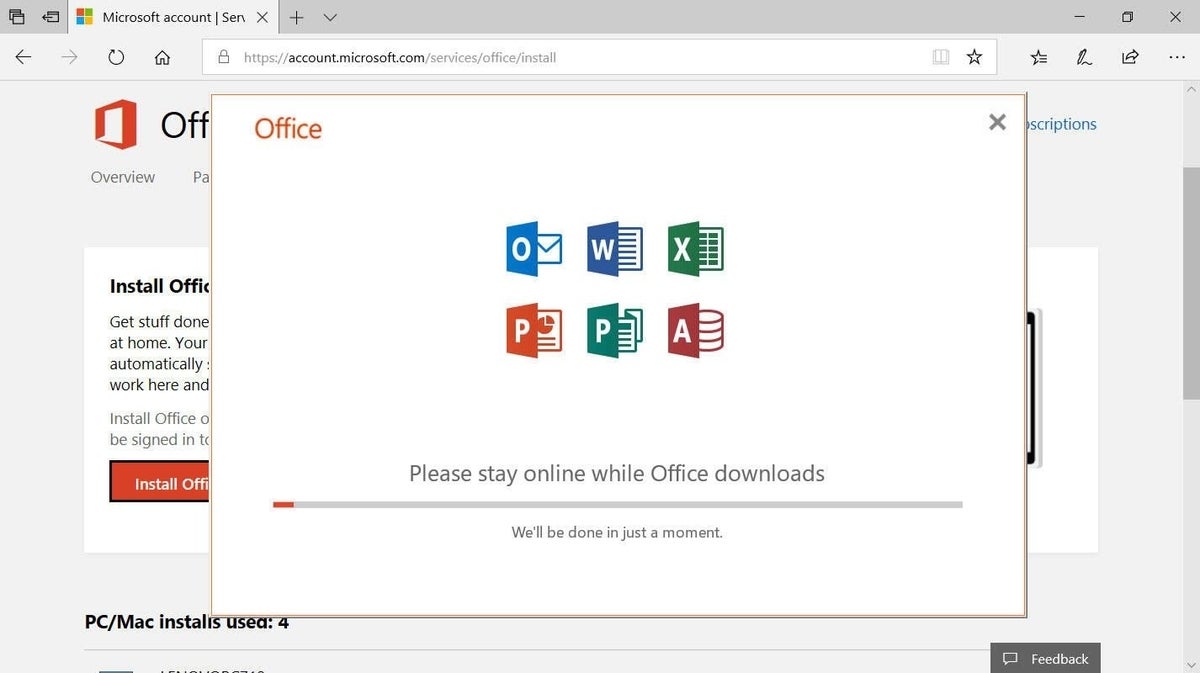
After Office 365 is installed, open any Office application. Click File and then Account. At the Account screen, click the Office Insider button and select the option to Join Office Insider (Figure C).
Figure C
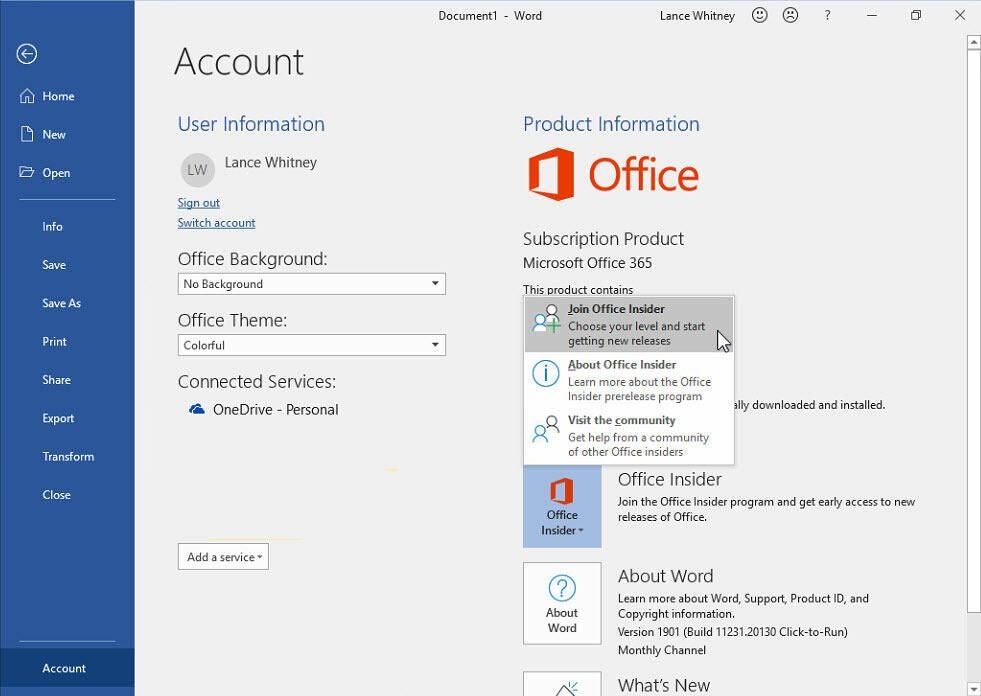
At the Join Office Insider window, check the box to sign up for early access to new releases of Office. Select the Office builds you wish to receive: Insider or Monthly Channel (Targeted). Check the box to agree to the terms and then click OK. The About button for your current Office application will display the build you chose (Figure D).
Figure D
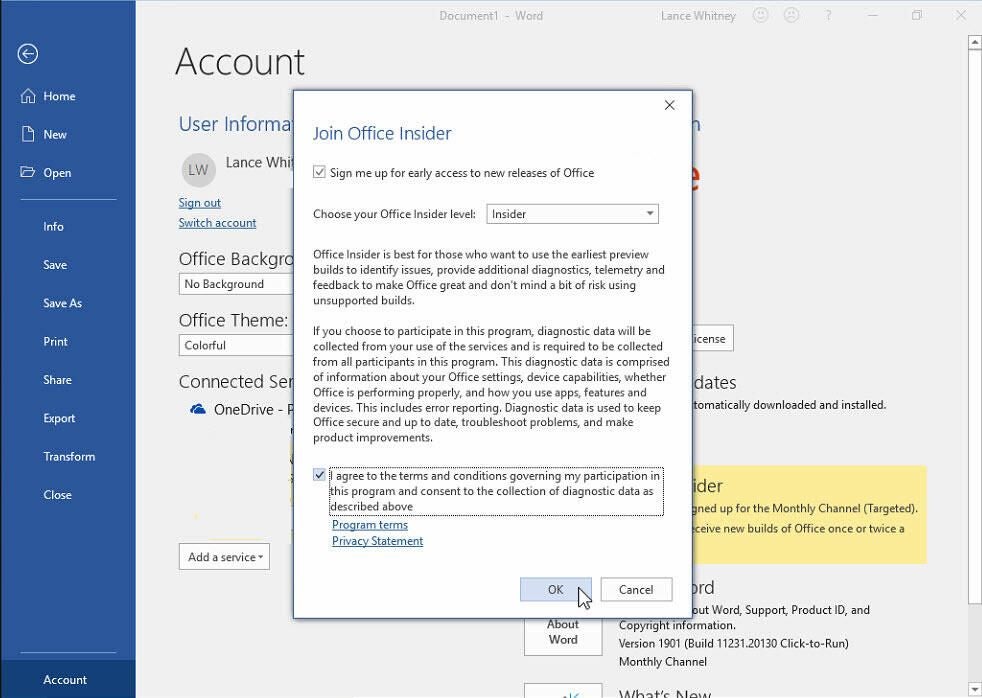
Next, click the Update Options button and select the option for Update Now to download the latest updates (Figure E).
Figure E
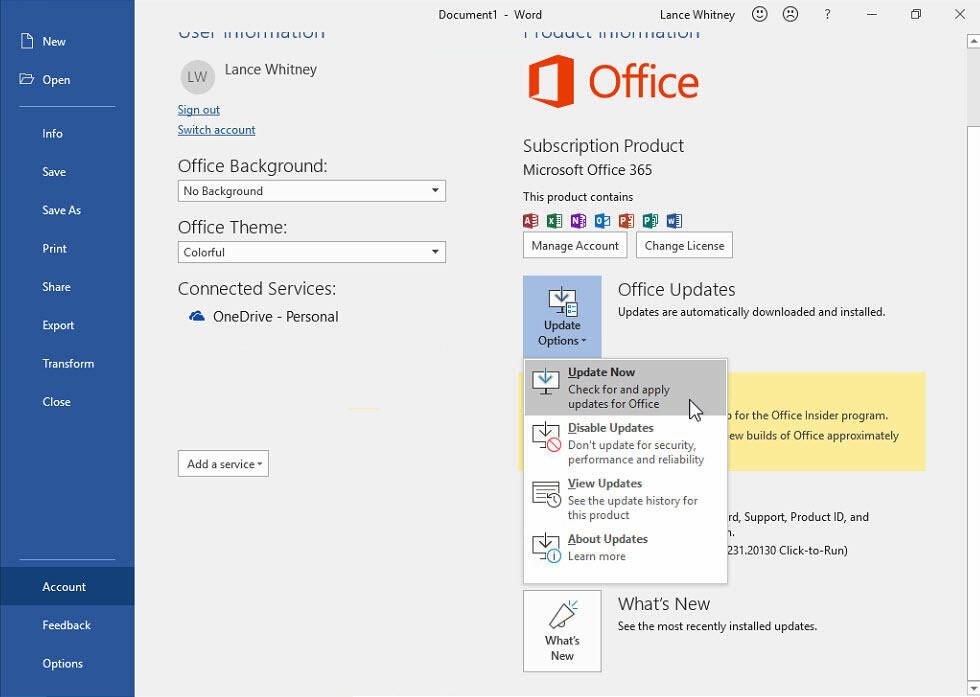
What if Office 365 is already installed on your computer? No problem. Just follow the same steps to join the Office Insider program. After you choose the ring that you want and update Office, the program will be updated to the appropriate pre-release build.
Now, it’s time to start using the latest pre-release build of Office; before you do that, however, you’ll likely want to know what features have been added or changed in the latest build. Open your browser and surf to the Office Insider Blog, where you’ll find announcements and details on each new build. Click a specific announcement to learn about the features in that build. You can then use and test the features, fixes, and changes specified in that build (Figure F).
Figure F
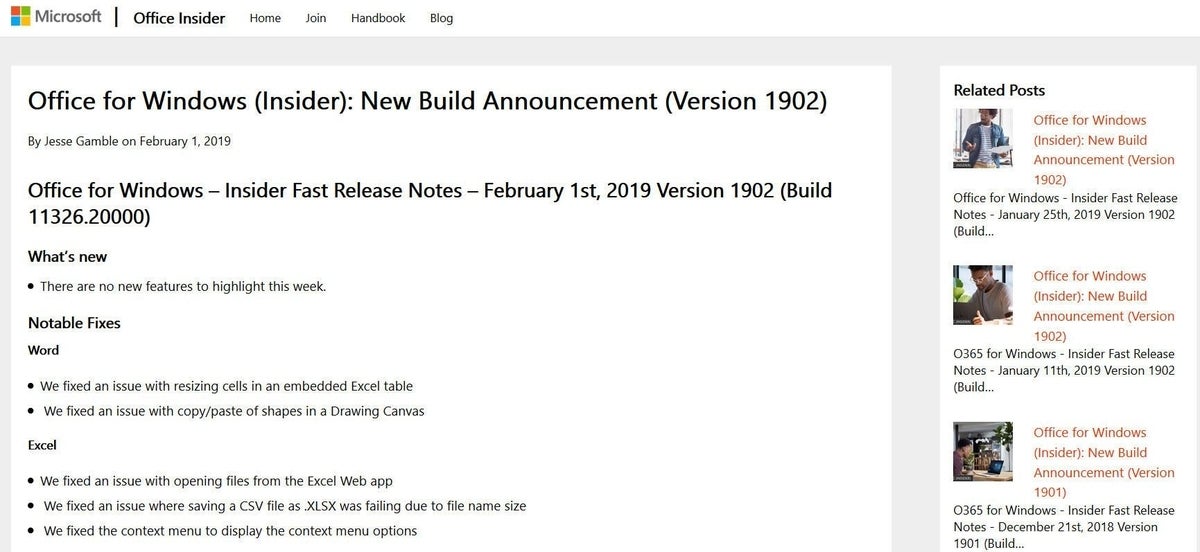
Other options are available to help you learn about the latest Office builds. Open the Microsoft web page for the Office Insiders Newsletter and fill out the form to subscribe to the newsletter. You can also follow the MS Office Insiders Twitter account. Microsoft’s Community Forums for Office offer a specific topic on Office Insider. At the forum, you can browse the latest build announcements from Microsoft and the posts from other forum users; you can also ask your own questions about Office and the latest builds (Figure G).
Figure G
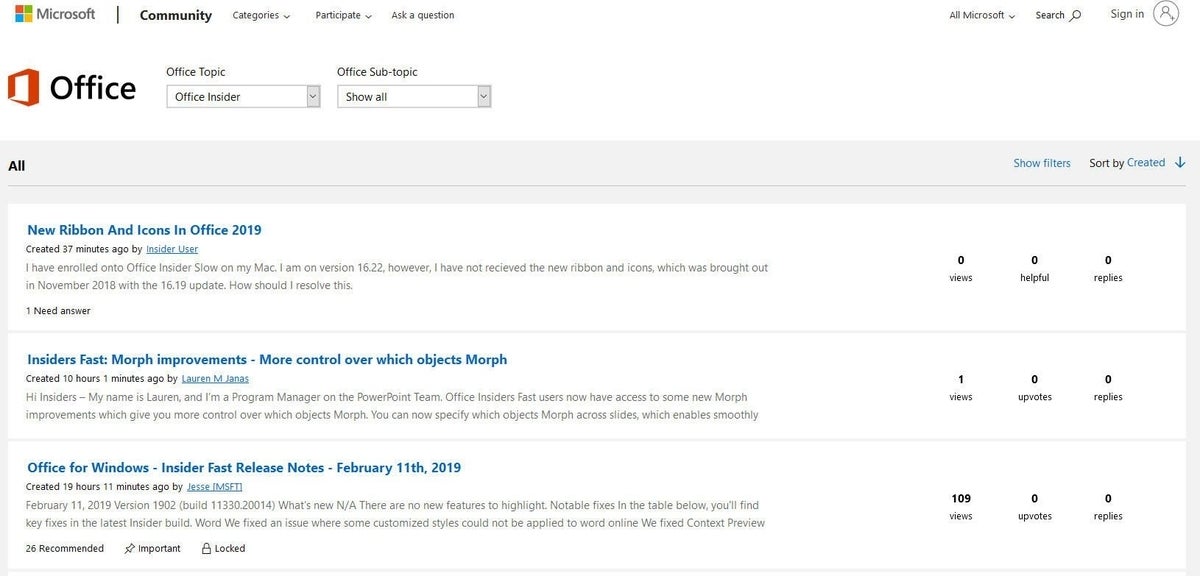
What if you have feedback to share with Microsoft based on your use of the latest Office build? Open an Office app. Click the File menu and select Feedback. At the Feedback window, click the button for I Like Something to express a compliment about something in Office, or click the button for I Don’t Like Something to express a complaint. In either case, you’re taken to a Feedback screen where you can add details about your compliment or complaint and include a screenshot if necessary. Click Submit to send your feedback to Microsoft (Figure H).
Figure H
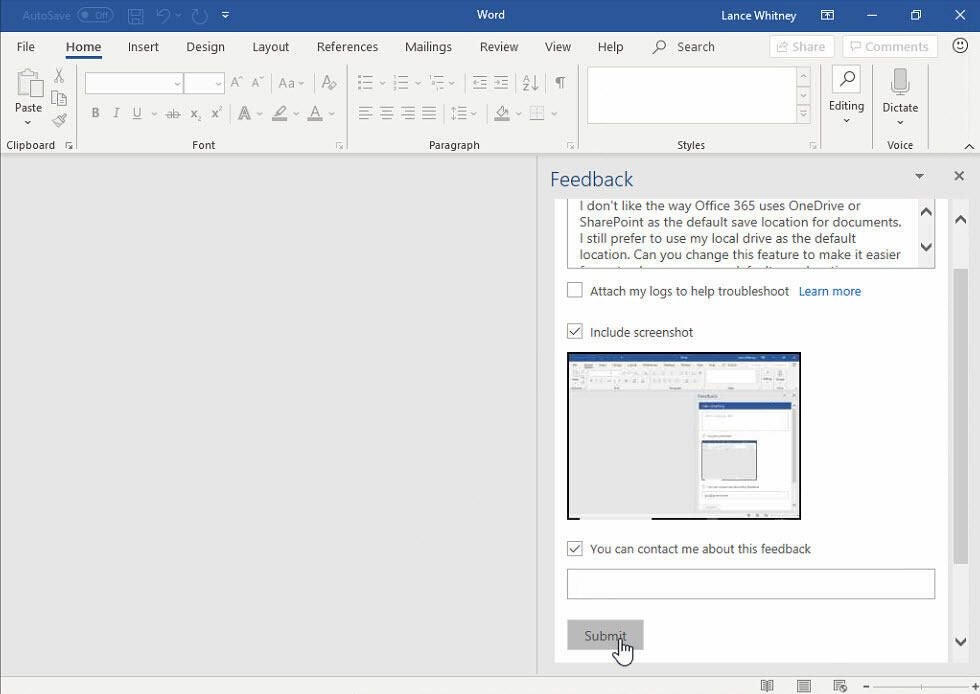
You can also offer a suggestion for Office. At the Feedback window, click the button to Send A Suggestion. You’re taken to a webpage where you can post a suggestion related to Office (Figure I).
Figure I
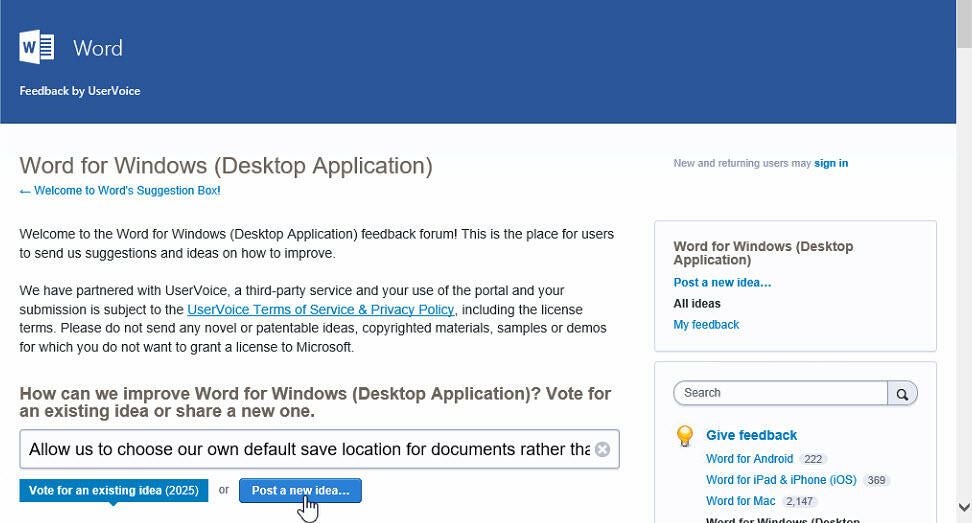
You can also read suggestions from other people and vote on the ones you like (Figure J).
Figure J
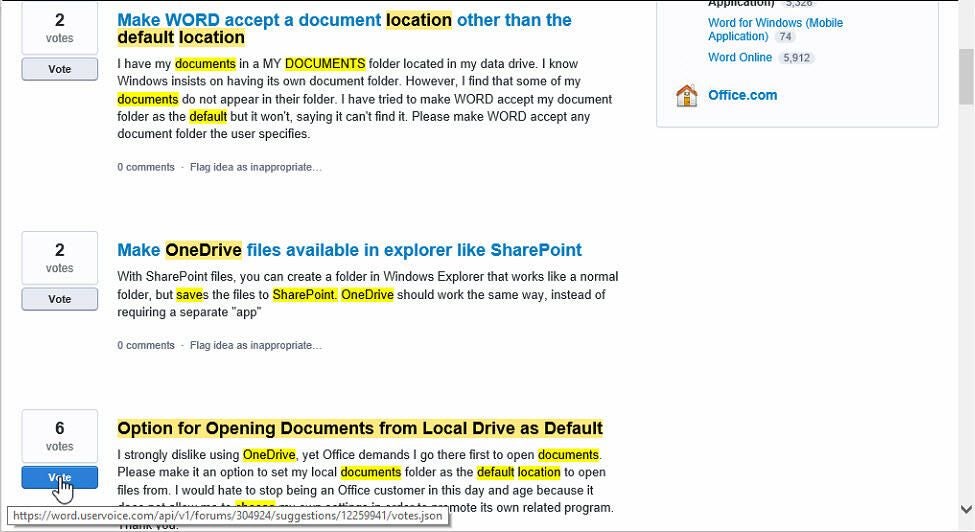
If you no longer wish to participate in the Office Insider program, follow these steps.
- Open an Office application.
- Click File and select Account.
- Click the Office Insider button and select Change Level.
- At the Join Office Insider window, uncheck the box to sign up for early access to new releases of Office.
- Click OK.
The next time Office is updated, you’ll receive the regular release rather than the pre-release build (Figure K).
Figure K