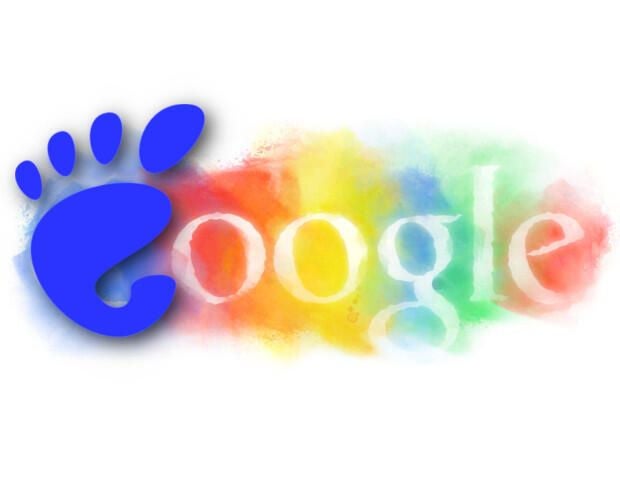
One issue that’s haunted Linux for some time is the lack of a Google Drive client; this has always made it challenging to get the most out of Google cloud accounts.
Although there are alternatives (such as the outstanding, cross-platform Insync client), some prefer not to install third-party software, especially if the software isn’t open source. When that’s the case, what do you do?
You take advantage of GNOME online accounts.
Note: This is not an ideal solution, especially if you’re working from a laptop that gets frequently rebooted. The developers of GNOME are working to overcome the one major caveat to this system.
The good and the bad
First, the good. Once you’ve connected your Google account, you’ll enjoy:
- GNOME calendar syncing with the GNOME calendar
- Automatic setup of email/calendar/contacts in Evolution
- Integration with Google Hangouts (through Empathy)
- Any Google cloud printers you have set up
- Quick access mount point for Google Drive
It is that last bit that serves as the bad. Why? Instead of the Google online account simply syncing with a local desktop folder, it allows you to mount the remote Google Drive folder to the local machine. This can be a painfully slow process depending upon your connection speed, as every time the drive is unmounted and mounted, the folders have to be reconnected. This means you don’t actually have a local copy of your Drive folders; it’s also why a client like Insync is a great addition.
Setting up your Google Drive online account
- Open Settings.
- Click Online Accounts.
- Click Add An Account (or the + button if you already have an account added).
- Select Google.
- Enter your Google Account credentials.
Once the account is connected, it will appear in the Online Accounts listing (Figure A).
Figure A
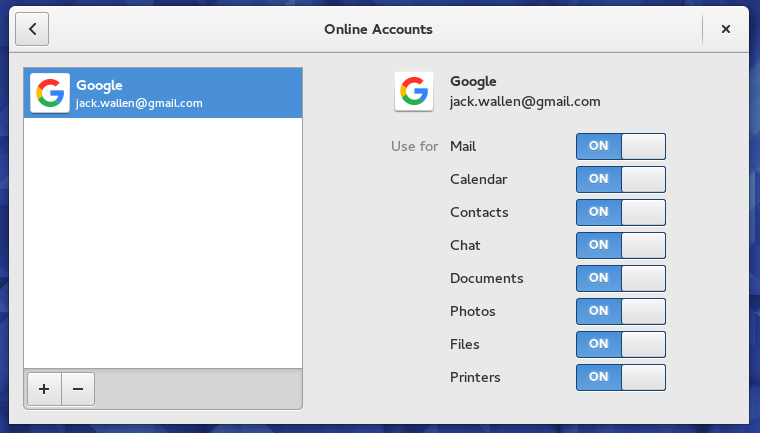
A Google account listed in the Fedora Online accounts window.
Everything (your calendar, contacts, hangouts, etc.) will begin syncing. The only thing that won’t sync is your Google Drive documents.
Accessing your Drive folders/files
Open the GNOME Files app. In the left pane click the entry for your Google Account (Figure B) — this will mount the remote folder. Eventually the contents of your Google Drive account will appear, and you’ll be ready to work. As you save to that mounted folder, it will automatically sync with your Google account.
Figure B
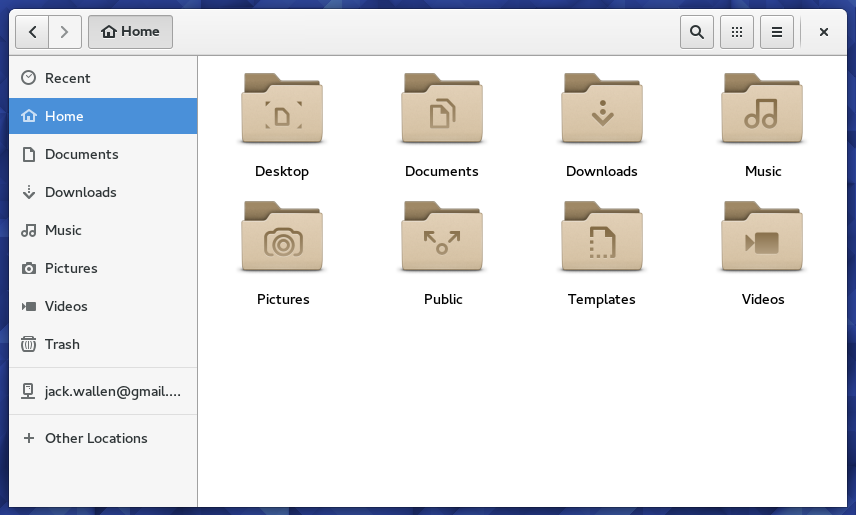
Your Drive account ready to be mounted.
As long as you don’t unmount the folder or shut down or reboot your system, you’re good to go. If, however, you do unmount, reboot, or shut down, you’ll have to remount the folder once you are back up and connected to a network.
And that’s the big caveat: When you mount that Google Drive folder, it is treated like a remote file system. Yes, you can drag files into it, and you can open and edit files in it, but the second you unmount that folder, you’ll have to go through the sometimes lengthy process of remounting it.
If this isn’t a workable solution and you cannot wait for the developers to solve this tricky enigma, I highly recommend you install Insync. With the combination of Insync and the online account set up, you’ll have everything you need to work with your Google cloud account.
The grand conclusion
If you’re willing to work with Insync until GNOME nails it, you’ll wind up with a stellar interaction between GNOME and your Google cloud account. Hopefully, in the next release or two, GNOME will have the ability to sync your GNOME Drive account locally.