
Image: rvolkan, iStock/Getty Images
Microsoft offers a few different flavors of Office 365. But no matter which edition you buy, you can install and run Office on as many computers and devices as you need. That capability makes Office 365 a good option for a business or a household–but that’s also where things can get complicated. How do you keep track of the various installations of Office across your business or home and all your computers and devices? How do you remove and free up Office on one of your computers? And how do you share your Office 365 Home subscription with other people? I’ll answer all of those questions.
First, let’s check out some of the ground rules for an Office 365 subscription. For home users, Office 365 comes in two editions: Home and Personal. For businesses, Office 365 is available in three editions: Business, Business Premium, and Business Essentials. The business versions offer an Admin Center through which you can manage your users and Office installations. I’m going to focus on the home versions of Office 365.
Office 365 Home can be shared with as many as six people; Office 365 Personal is limited to just one user. Either version can be installed on multiple computers and mobile devices, including Windows PCs, Macs, iPhones, iPads, and Android devices.
SEE: How to save time and expand features with Office add-ins (free PDF) (TechRepublic)
Your first likely step would be to install Office 365 on one of your computers. For that, you can go directly to the Office 365 subscription page for your Microsoft Account. Click the link to install Office and then click the Install button (Figure A).
Figure A
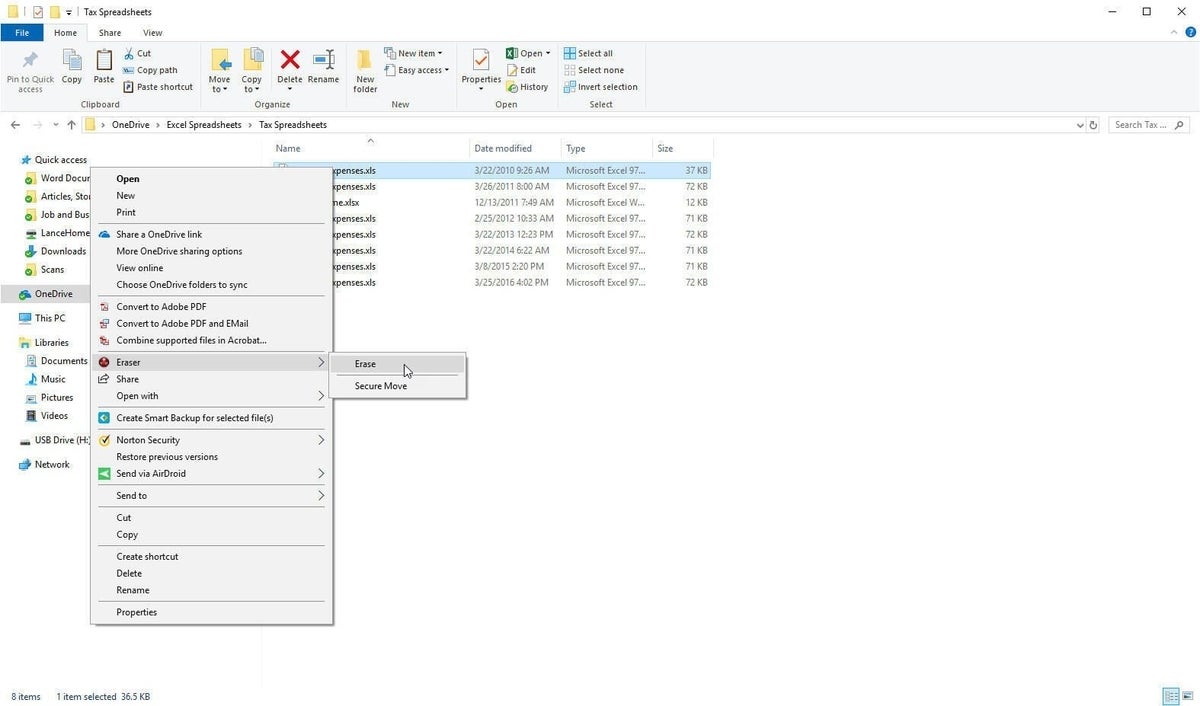
Repeat those steps for each additional computer on which you want to run Office 365. The process is the same for a Mac as it is for a Windows PC. Make sure you sign into each installation of Office 365 to activate your subscription on that computer.
Next, you can check on the Office 365 installations for your computers. Return to your Office 365 subscription page. The section for PC/Mac installs used displays the number and names of the computers on which Office 365 is installed (Figure B).
Figure B
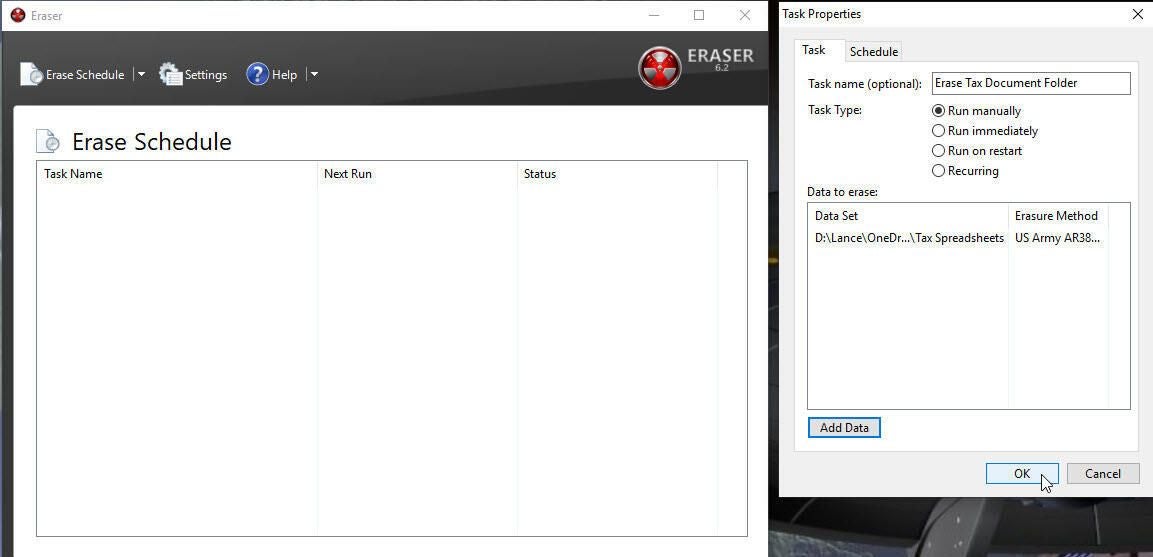
If you no longer need to use Office 365 on one of your computers, or perhaps you’re selling or giving away the computer and want to remove Office from it, you can uninstall Office from that computer, but you should first sign out of it, which you can do at the Office 365 subscription page. At the PC/Mac installs section, click the link to Sign Out Of Office for the computer on which you want to remove Office (Figure C). You’re asked for confirmation that you want to Sign Out Of Office. After you’ve been signed out on that computer, you can then uninstall Office via the Apps & features page under Settings.
Figure C
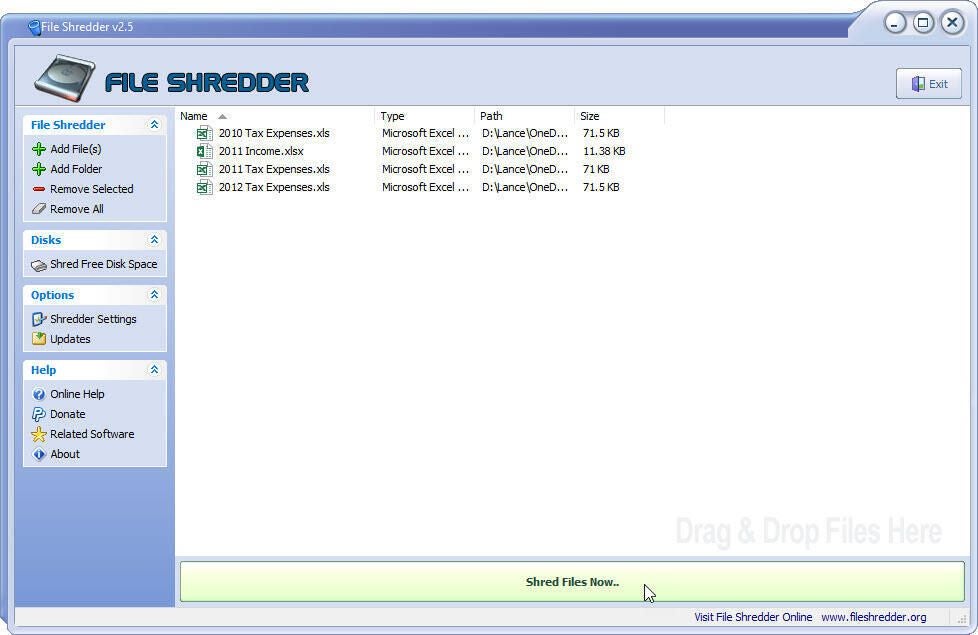
If you subscribe to Office 365 Home, you can share Office with up to five other people, each of whom has his or her own individual Microsoft Account. How do you share? The answer lies in the Office 365 subscription page. At the page, click the link to Start Sharing in the Share section (Figure D).
Figure D
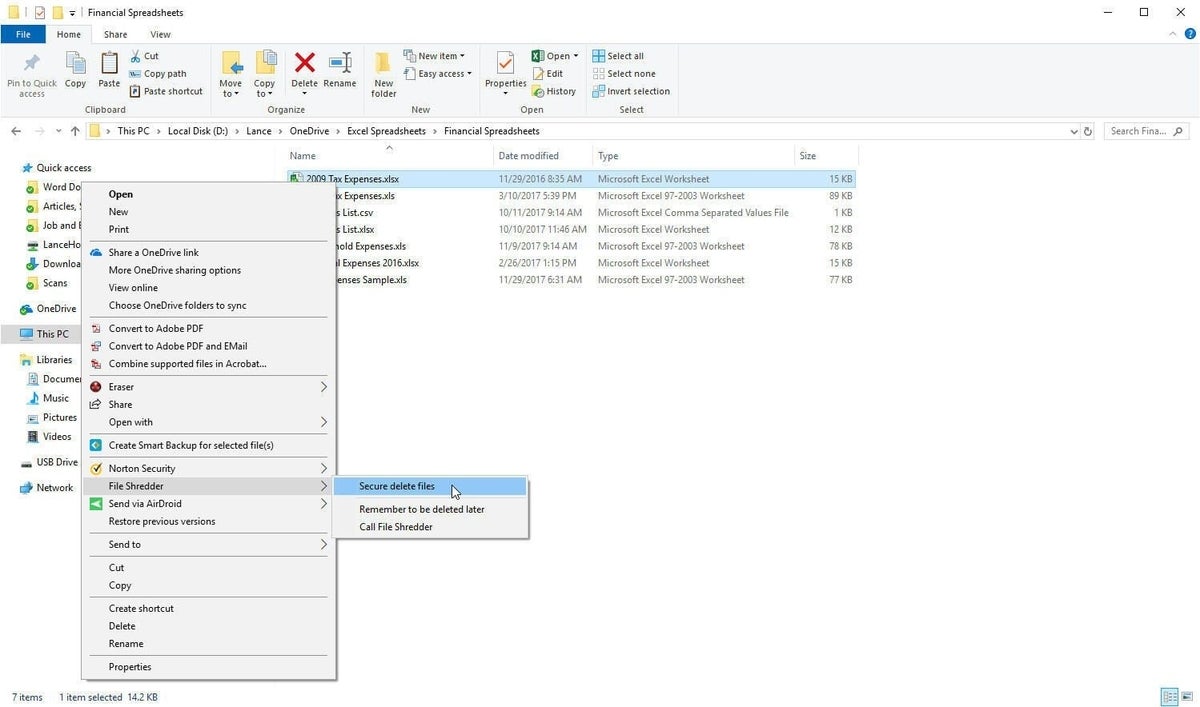
At the screen to Share Office with your household, any existing members of your Microsoft Family should already be listed. If you need to share Office with someone not listed, click the link to Add Or Manage Microsoft Family Members (Figure E).
Figure E
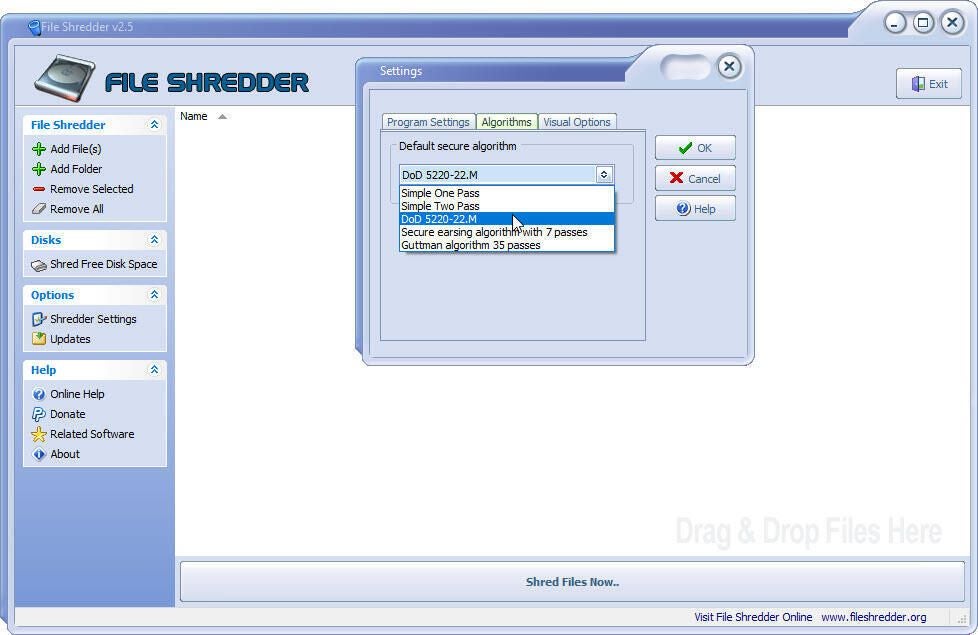
At the Your Family screen, click the link to Add A Family Member (Figure F).
Figure F
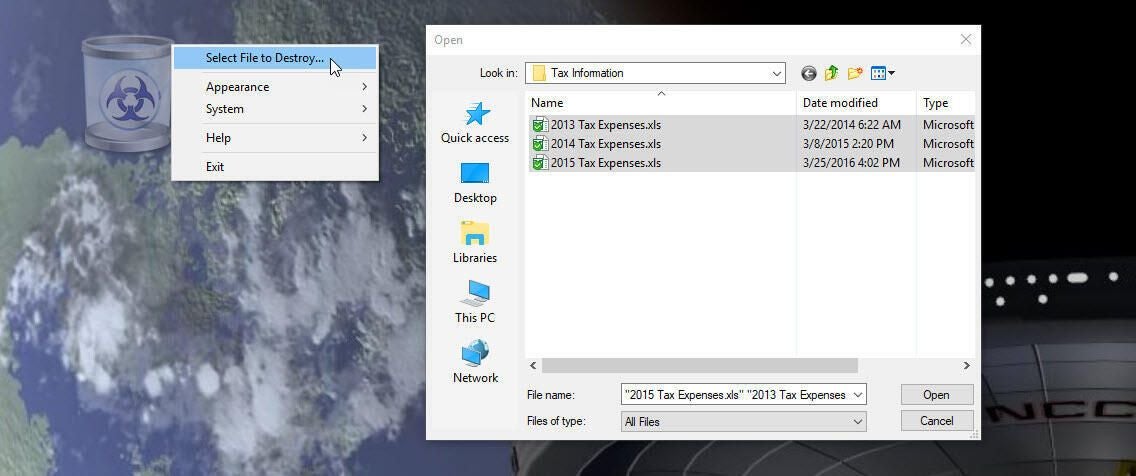
At the window to Add A Family Member, type the email address for the account you want to add, choose whether the person is an adult or a child, and then respond to the CAPTCHA. Click the button to Send Invitation (Figure G). Click Finished to close the window.
Figure G
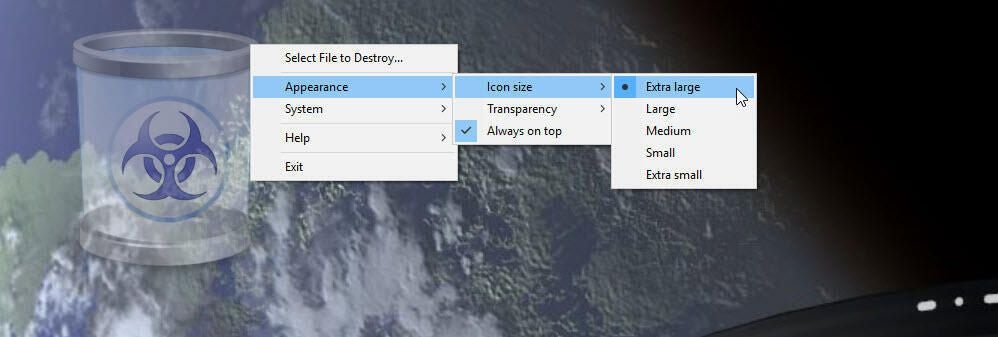
You can wait for the person to respond to your invitation email or click the link to Accept Now next to the person’s invitation. If you click Accept Now, you’re signed out of your Microsoft Account. You or the other person must then sign in with that account to accept the invitation (Figure H).
Figure H
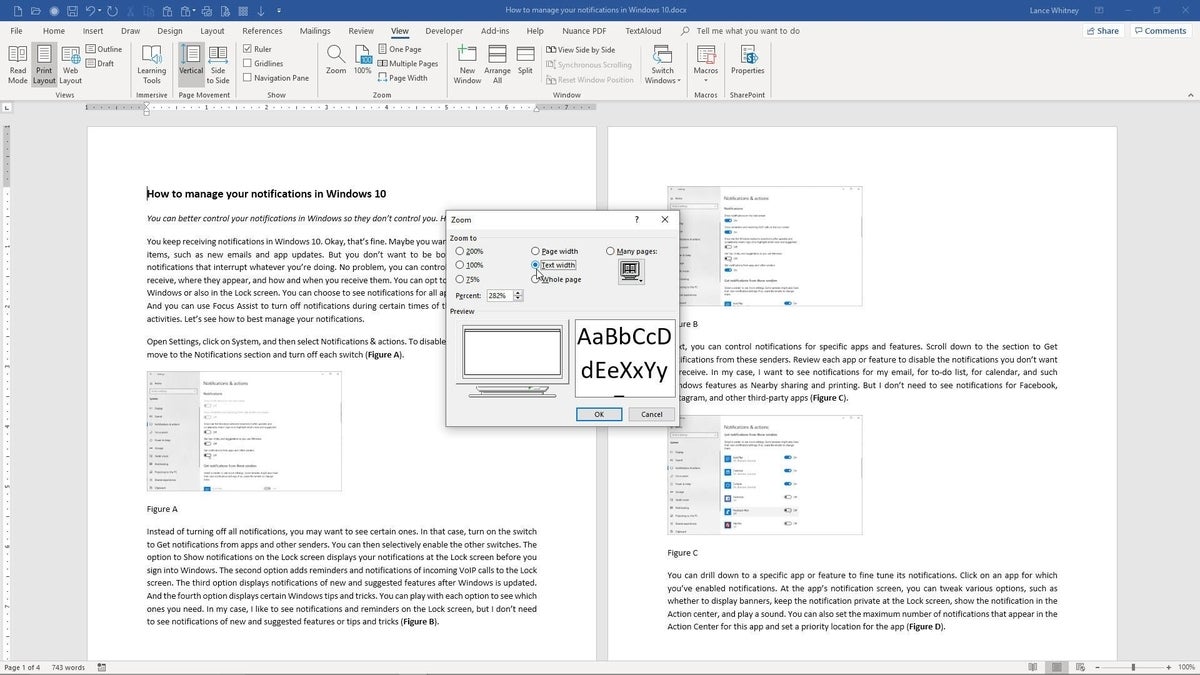
Assuming the account is for an adult, click the Yes button to confirm this (Figure I).
Figure I
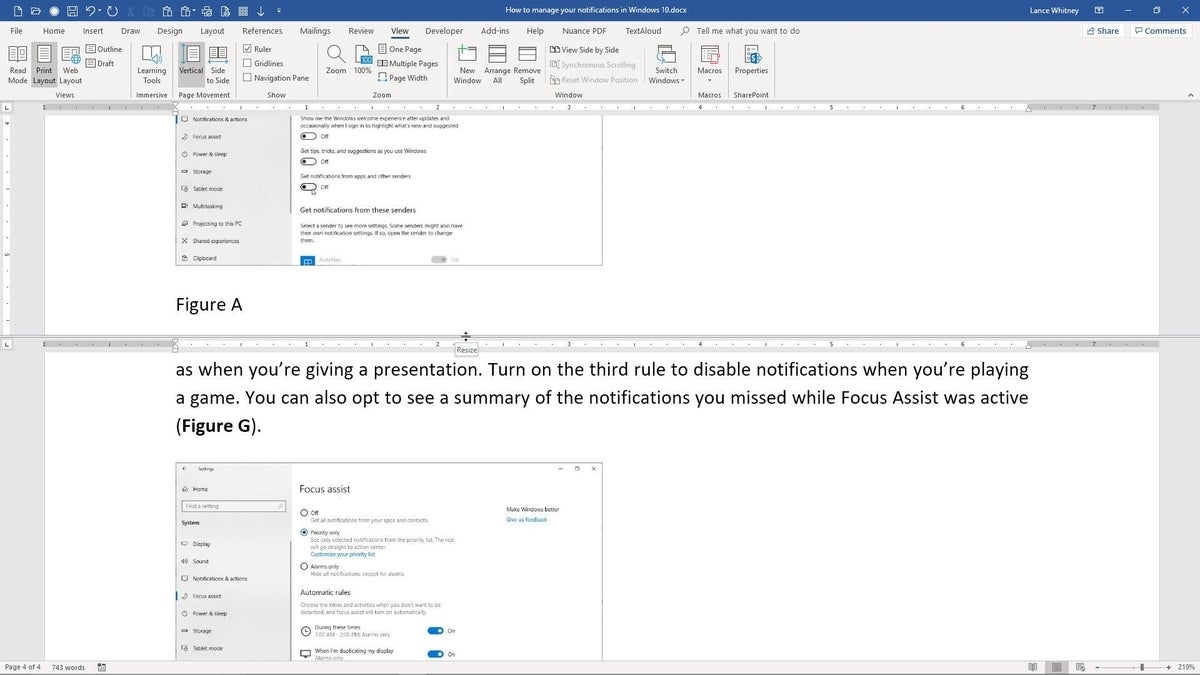
After the person has joined your Microsoft family, sign back in with your own account if necessary. Return to the Office 365 subscription page and go back to the Sharing screen. Click the Share Office link next to the account you want to add (Figure J).
Figure J

That person will receive an email with instructions on how to install Office. After Office is installed, that person can sign in with his or her Microsoft Account to activate the program.