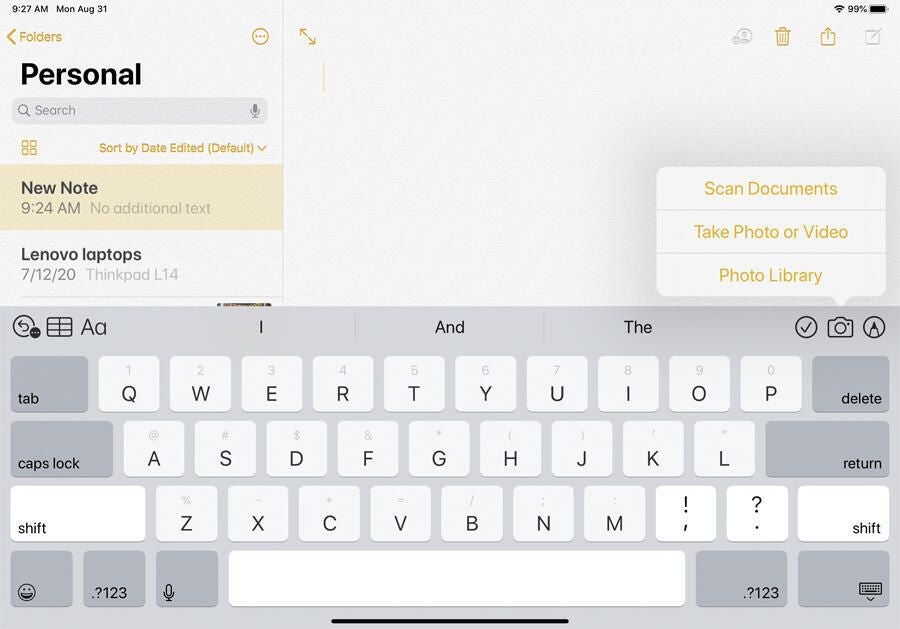For anyone who often works with images in Windows, the ability to quickly preview an image without having to launch a full image editor can be a handy time-saver. Windows 7 and 8.1 offered the built-in Photo Viewer through which you could easily preview an image in File Explorer. In Windows 10, the Photo Viewer still exists but it’s no longer set up to preview files in File Explorer. How can you fix that?
You can create an Image Preview command in Windows 10 File Explorer through a Registry tweak available online. After that, just right-click on the image you wish to view and select Image Preview. With Photo Viewer now open, you can view the full image, zoom in and out, and move from one image to another.
SEE: Windows 10 security: A guide for business leaders (TechRepublic Premium)
First, open File Explorer in Windows 10 and right-click on any image—JPG, PNG, TIF, GIF, etc. Notice that there’s no option in the popup menu to preview the file without having to open it or edit it in an image viewer, such as Photos or Paint 3D. You can always change the view to show large thumbnails, but that doesn’t display the image full screen (Figure A).
Figure A

The Registry tweak to correct this issue comes courtesy of a user named Nexus, who several years ago posted the necessary keys and values on the TenForums website. Launch your browser and go to the discussion thread for this item. The thread offers you two options:
- You can copy and paste the Registry content into a text file and then save it as a reg file.
- Alternatively, you can download the right reg file already created.
We’ll choose the second option as that’s easier and less prone to error.
At the top of the first message in the thread, click the link for Restore Windows Photo Viewer In Windows 10 (Figure B).
Figure B

Scroll down the next page and click the Download button under Restore_Windows_Photo_Viewer_ALL_USERS.reg. You should also download the file for the Undo_Restore_Windows_Photo_Viewer_CURRENT_USER.reg in case you ever want to undo the changes (Figure C).
Figure C

Double-click the reg file you downloaded and click Yes to the prompts for User Account Control and adding information to the Registry.
Return to File Explorer. Right-click on an image file and you should now see an Image Preview command in the popup menu. Click that command to view the image in Windows Photo Viewer (Figure D).
Figure D

Photo Viewer instantly pops up. Click the magnifying glass icon and move the slider to zoom in or out of the image. Click the Fit To Window icon to display the full image. Click one of the rotate arrows to rotate the image clockwise or counterclockwise. Click the right arrow key to display the next image in that folder, or the left arrow key to display the previous image. Finally, click the middle slide show icon to play a slide show of all the images in the folder (Figure E).
Figure E