The latest Microsoft Windows 10 (1803) update from April has the potential to cause problems with wireless network adapters, like lack of connectivity, as well as the failure to show any available networks. This update has been problematic in other ways, causing some PCs to enter a cycle of failed boots, and disabling critical pieces of hardware on some machines.
I experienced the problem firsthand and documented my troubleshooting procedure in hopes of helping to shed some light on the resolution process for others having the same difficulties. It’s helpful to know what both to look for and what to disregard in these scenarios.
SEE: Windows 10 April 2018 Update: An insider’s guide (free PDF) (TechRepublic)
This was the first time I’d experienced network problems related to a Windows update, but I knew it had to be based on the 1803 update since the issue started immediately after the update was installed.
I went to Device Manager to check the status of the adapter. In this case, my wireless card had an exclamation mark next to it and when I right-clicked it and chose Properties, it indicated “Windows is still setting up the class configuration for this device. (Code 56).”
I thought perhaps I just needed to wait for Windows to finish but this was evidently a red herring; an hour later there was no change in status.
A common fix I have found is to uninstall the malfunctioning network adapter then reboot and let Windows re-detect and reinstall it upon startup. Sadly, this did not help.
The Windows System Event Log showed some interesting network-related Warning errors, like “Kernel-PIP / event ID 219”:
The driver \Driver\WUDFRd failed to load for the device USB\VID_0A5C&PID_5800&MI_01\6&66de6c9&0&0001
However, all this really did was confirm to me the wireless adapter driver wasn’t being loaded.
Same for the Windows Application Event Log; I found 3 Warning errors pertaining to “MSDTC Client 2” which stated “Failed trying to get the state of the cluster node: [My Host Name].The error code returned: 0x8007085A.” Again, I suspect it to be a report of a symptom, not the cause of the actual problem. I elected not to Google either error since I doubted I’d strike gold.
I thought perhaps the WIndows 10 1803 update had updated the wireless adapter driver as well so opted to try to roll it back by right-clicking the adapter, choosing Properties, Driver, then Roll Back Driver:
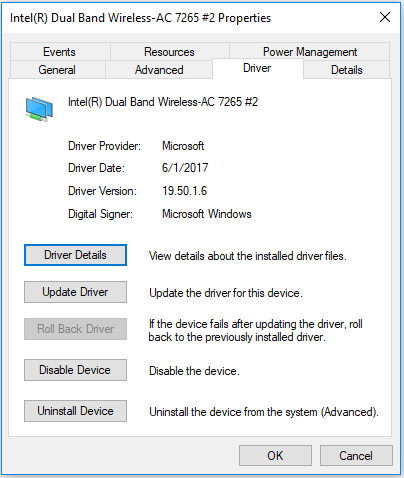
Since that Roll Back Driver option is greyed out, it was clear to me the driver software had not been updated.
Some suggestions online involve removing the update, performing a system reset or – worse – conducting a full-blown operating system reinstall. While these might fix the issue, it’s akin to burning down the house to remove termites. I don’t advocate removing updates if you can find solutions to the problems they cause, but in the case of a failed network adapter you may not have another choice, albeit temporarily, if you don’t have another system to get online and conduct further research upon.
Further investigation indicated the Checkpoint VPN client on my system could be the source of the issue as it has the potential to conflict with network adapters.
SEE: Working in IT: Why we love it, why we hate it (free PDF) (TechRepublic)
I removed the VPN client and rebooted the machine, then the wireless adapter worked just fine. Better yet, I reinstalled the same VPN client and both it and the wireless connection worked reliably, so this is a useful tip if you find yourself in the same boat.
There is another known network-related problem pertaining to the 1803 update, a symptom of which involves problems discovering other systems on the network. If you find yourself in this scenario, make sure the Function Discovery services are is working properly, as the 1803 update has been known to set these to start manually rather than automatic.
Go to Services (right-click Start, choose Run, then enter “Services.msc” to bring up the Services console) and see if these are set to “Manual” start:
Function Discovery Provider Host
Function Discovery Resource Publication
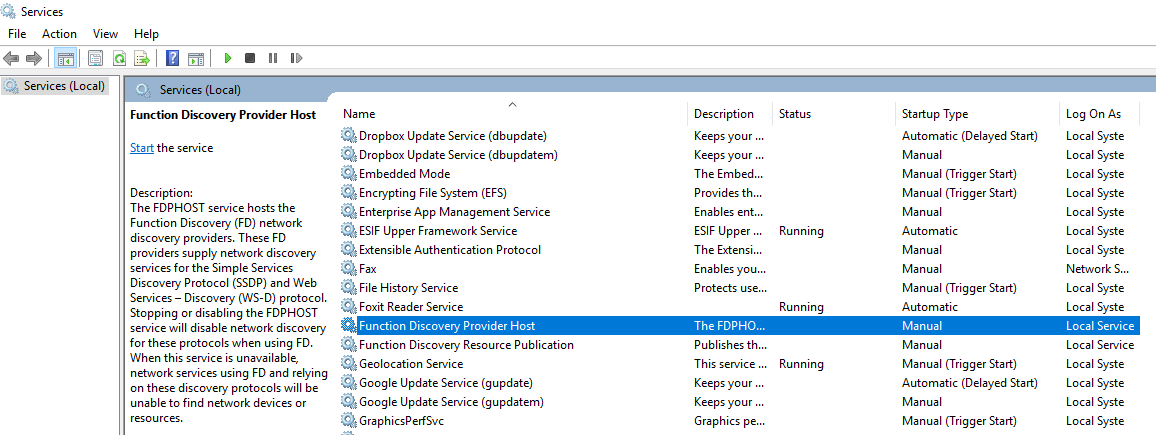
If these are set to manually start, right-click each, go to Properties and set the Startup type field to Automatic (delayed start). Then right click and start them both, then see if you can find other systems on the network.
For other general network problems you can right click the Network icon in the System Tray and choose Troubleshoot Problems:
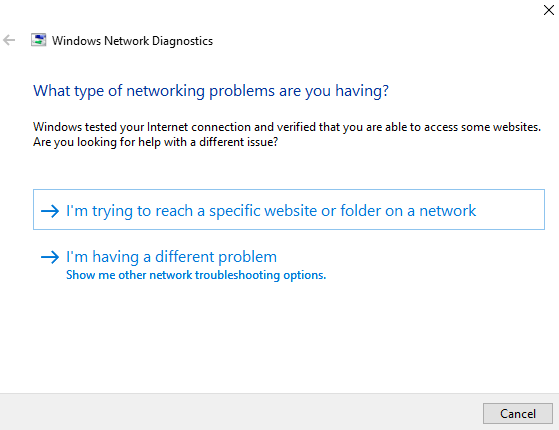
Click I’m having a different problem:
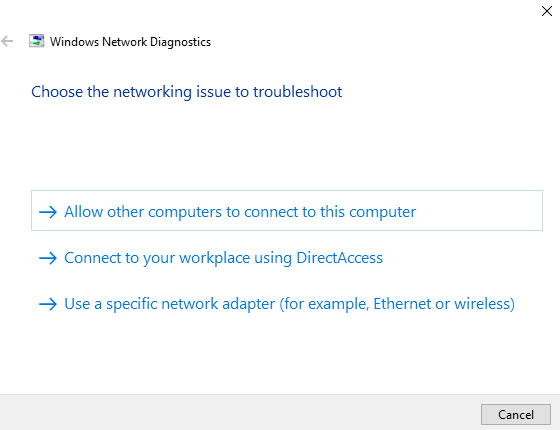
Click Use a specific network adapter (for example, Ethernet or wireless):
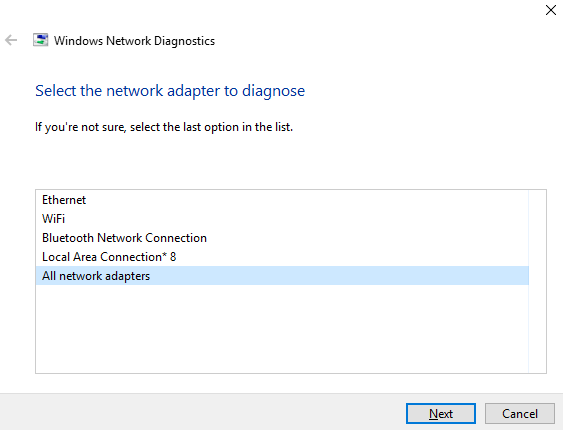
You can specify the adapter you’re having trouble with, but I recommend leaving All network adapters highlighted and clicking Next.
Windows will then perform a series of diagnostics against your network adapters and automatically fix any issues found. My system still had a problem with the wireless adapter even after resolving the connectivity issues by reinstalling the VPN client:
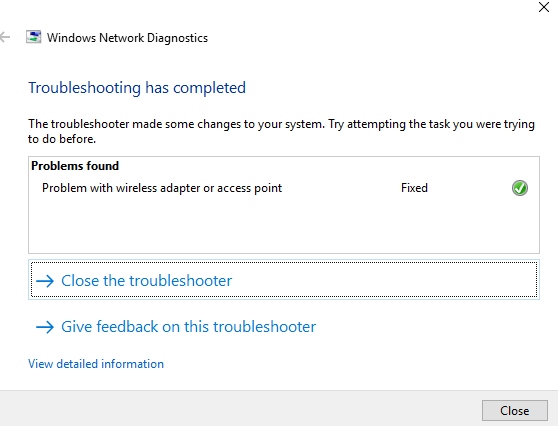
Note that this troubleshooting won’t necessarily fix all issues since it depends upon the capability of being able to properly diagnose and resolve them. In that case Googling the errors in the Windows System or Application logs can be handy, but be aware of red herrings – errors which existed BEFORE the network connectivity problems began are likely not related.
Finally, while Microsoft usually gets it right with driver updates or the built-in drivers they provide through Windows, it couldn’t hurt to access your vendor’s website to get the latest network adapter driver and apply it directly, just in case there is a problem with the one Microsoft provided. If it doesn’t help you can always roll the driver back via the details provided above.
Also see:
- Windows 10 April 2018 Update: A cheat sheet (TechRepublic)
- How to change the opacity settings of the Command Prompt in Windows 10 (TechRepublic)
- Windows 10 tip: How to enable Hyper-V and create virtual machines (ZDNet)
- Ready for Windows 10 April 2018 Update? How to take control (ZDNet)


