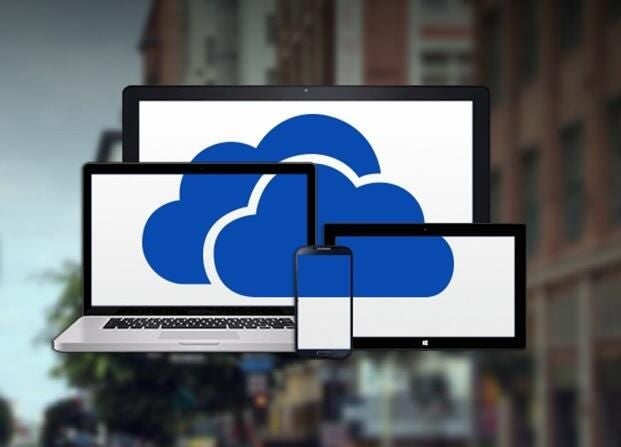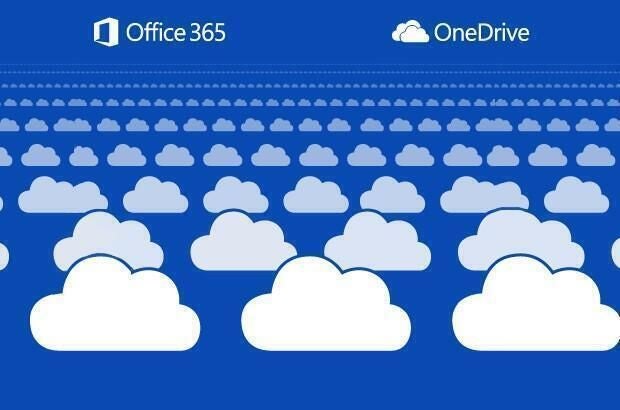
Many of us use Microsoft OneDrive to back up and synchronize documents and other files. But every now and then OneDrive fails to work properly. Files may get deleted accidentally without your input, or the synchronization itself could result in incorrect versions of certain files. If problems ever arise with your OneDrive backup or sync, one option is to restore your OneDrive files to a previous time, a task you can accomplish at your OneDrive online storage site.
SEE: Microsoft Teams: How-to guide (TechRepublic download)
First try the Recycle Bin
If you’re missing a specific file or files normally backed up and synced via OneDrive, first check the OneDrive Recycle Bin, which stores deleted files for up to 30 days. Open your OneDrive online storage. Click the entry in the left sidebar for Recycle Bin. Here, you can sort files by name, location, deletion date, or size. You can also search for a deleted file by name. To restore a file, just select it and click the Restore button, or right-click it and select Restore (Figure A).
Figure A

Restore OneDrive to a previous time
If too many files are missing or out of sync to restore them individually, you can turn to the option to restore them to a previous time. To do this at your online OneDrive storage, click the Settings icon in the upper right and select Options. In the Options screen, click the entry for Restore your OneDrive (Figure B).
Figure B

Click the button to Verify your identity and sign in or authenticate your account. At the screen to Restore your OneDrive, click the dropdown button for Select a Date. This field offers several different durations, including a suggested restore point, yesterday, one week ago, three weeks ago, and a custom date and time. Depending on the nature and scope of the problem, you may want to start with the suggested restore point, so select that duration.
SEE: How to share files using Microsoft OneDrive (TechRepublic)
Wait a few seconds, and OneDrive displays a list of the recent changes that would be undone to specific files should you trigger the restore. A change that’s checked will be implemented if you proceed with the restore; a change that’s unchecked will be left alone. You can also uncheck a checked change to exclude it and any changes that occurred before it and check an unchecked change to include it and any changes that occurred after it (Figure C).
Figure C

At this point, you can alter the duration one of two ways if you wish. Drag the slider on the bar to increase the number of days included in the restore; drag it to the right to decrease the number of days. Alternatively, click the dropdown button for Select a date and try one of the other durations, such as yesterday or even custom date and time. Again, view the list of changes that would be undone should you stick with the option you chose.
After you’ve selected what you feel is the right duration, click the Restore button. A message asks if you’re sure you want to restore your OneDrive. Click Restore (Figure D).
Figure D

Your OneDrive is then restored. Click the button to Return to your OneDrive to see the changes that were made. If you’re still experiencing missing or out-of-sync files, then repeat the process but this time choose a different duration to see if the results turn out better.