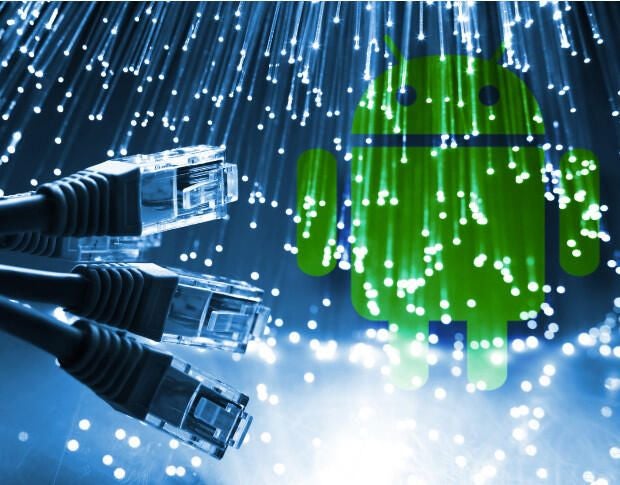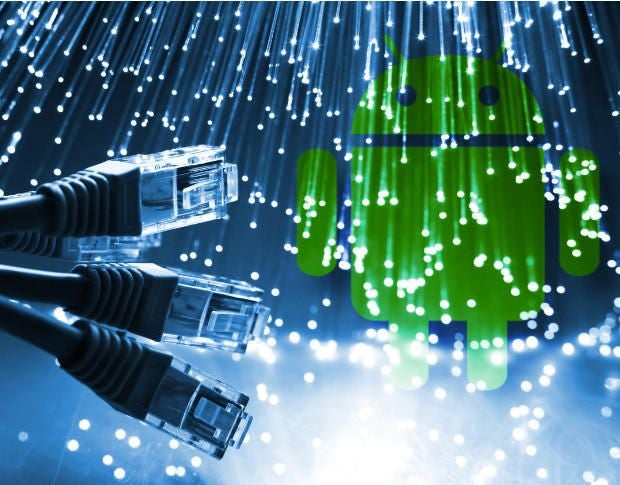
How many times have you needed to run a quick port scan on your network, and you didn’t have time to rush back to your office to sit at your desktop? Or have you ever been at a client’s office and needed to scan something on their wireless network on the fly?
There are so many instances that could warrant using a mobile port scanner. When that happens, you’ll want PortDroid at the ready. With this handy app you can run port scans, trace route, ping, wake-on-lan, and even gather local network information. The app is incredibly simple to use; it’s free on the Google Play store; and it makes running port scans incredibly easy.
Let’s install PortDroid and then walk through the process of running a port scan.
Installing PortDroid
- Open the Google Play store on your Android device.
- Search for portdroid.
- Locate and tap the entry by Stealthcopter.
- Tap Install.
- Read the permissions listing carefully.
- If the permissions listing is acceptable, tap Accept.
- Allow the installation to complete.
Once installed, you’ll find a PortDroid icon on your home screen and in your App Drawer. Tap that icon to launch the app and prepare for scanning.
Running a scan
When you open PortDroid, you can issue a port scan in one of two ways:
- From a known address
- By first searching the local network
If you don’t know the address of the machine in question, swipe right from the left edge of the screen and then tap Local Network (Figure A).
Figure A
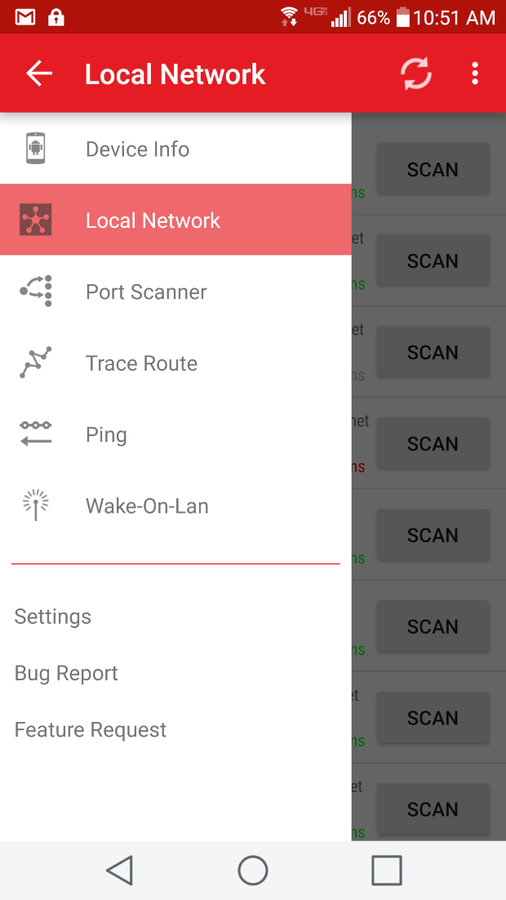
Using PortDroid on a Verizon-branded LG G3.
Once the local network scan is complete, you can tap the SCAN button associated with the device you want to scan (Figure B).
Figure B
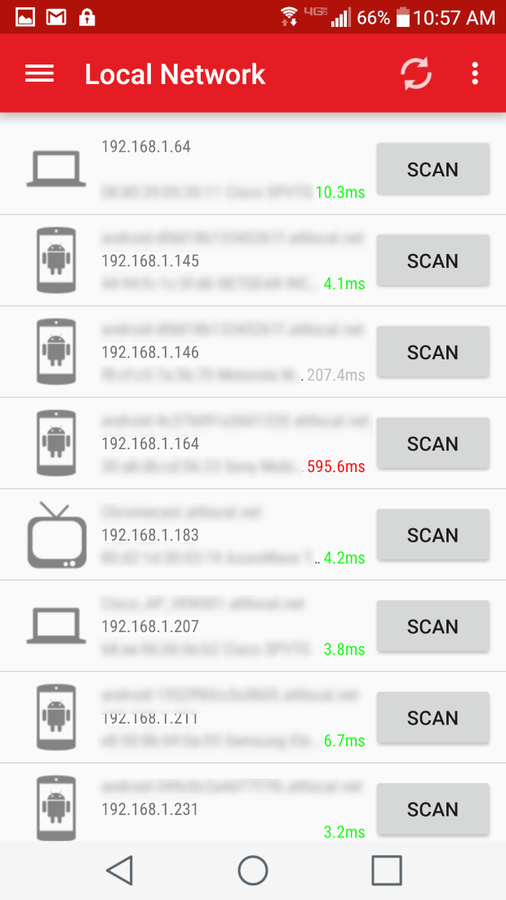
Scanning a specific device on your local network.
After tapping the scan button associated with that device, tap the Scan Type drop-down, select the type of scan you want to run (Figure C), and then tap SCAN.
Figure C
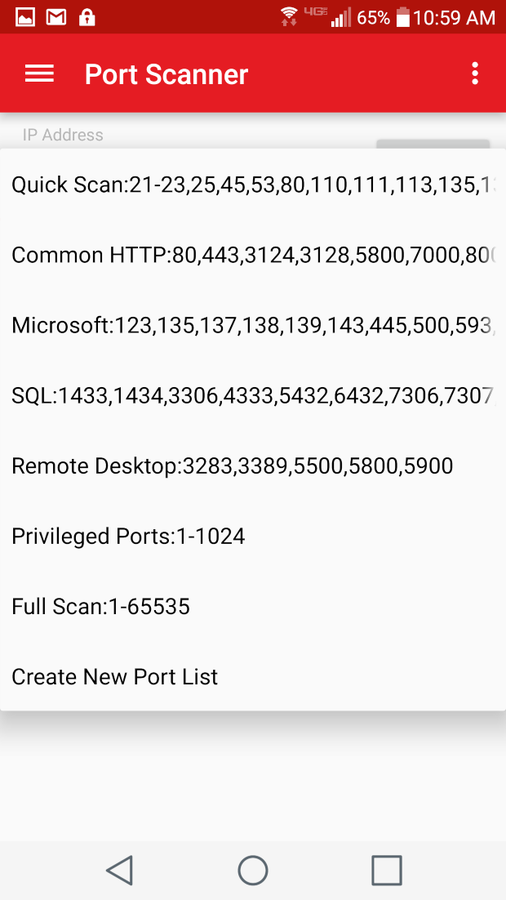
You can run specific pre-set port scans by selecting one from the drop-down.
You can also create a new port list by selecting Create New Port List and then giving the list a name and adding the ports to be scanned. Ports are delimited by commas, and you can add ranges and multiple ranges. Once you’ve added the ports, tap the ADD SCAN button (Figure D), and then tap SCAN.
Figure D
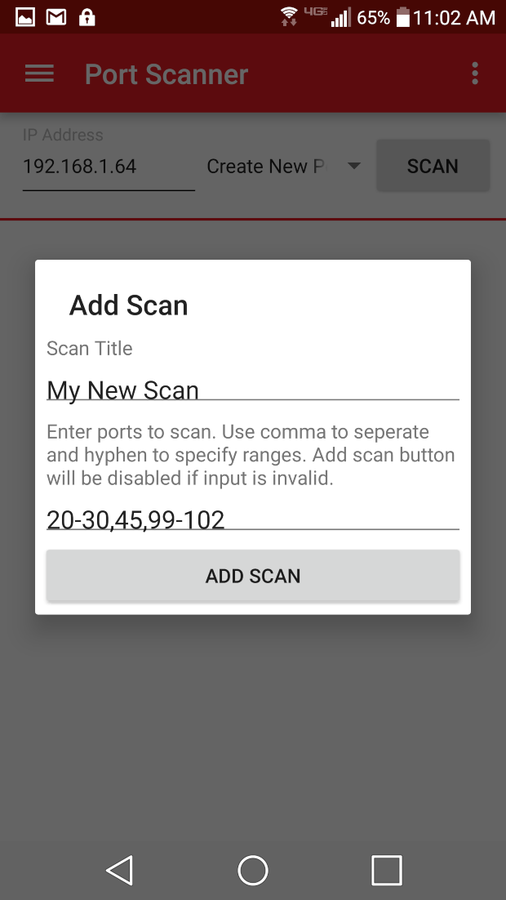
Adding a custom scan.
Scanning a known address
If you know the IP address of a machine you want to scan, you can click the Port Scanner entry from the sidebar, enter the IP address, select the port scan type, and tap the SCAN button. When the scan completes, it will list all open ports on the device scanned (Figure E).
Figure E
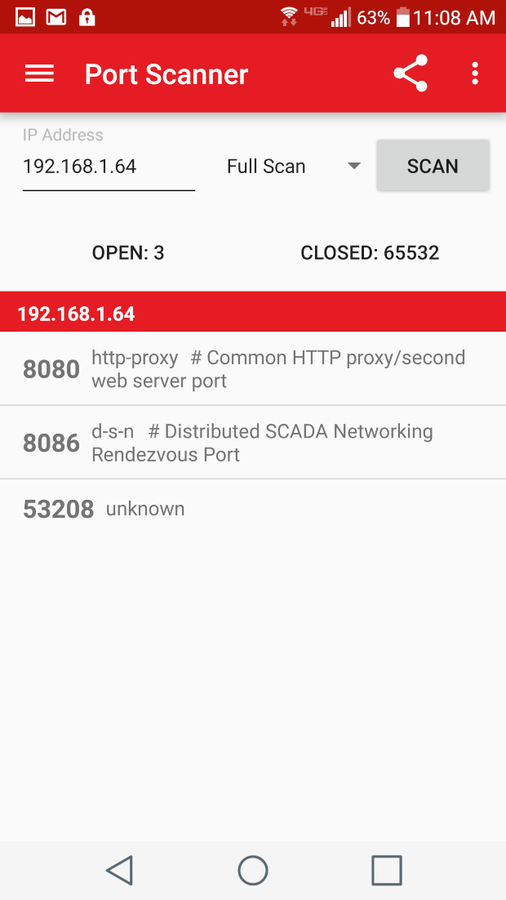
The results of a full port scan.
Open ports will be explained so you know exactly what they are used for. You can also share the scan results by tapping the Share button on the results page. Once you’re armed with this information, you can tighten down your device security.
Your best bet
For the money (it’s free), you’d be hard-pressed to find a better port scanner to be used on the Android platform. PortDroid is easy to use, and the results are reliable. Give it a try, and see if it doesn’t turn into your go-to mobile port scanner.