
With the latest release of LibreOffice 5.2 a feature that has been around for a while, but often failed, is finally working.
In the LibreOffice file menu, I bet you noticed the Save To Remote Server option. If you tried to use this feature prior to 5.2, you would have experienced little to no success, especially when attempting to connect to your Google Drive account. Fortunately, the latest release has fixed it, and we can all rejoice in the task of easily saving files directly to Google Drive.
Unfortunately, all is not perfect. Attempting to save directly to Google Drive does have one caveat…it’s one that has haunted this feature since 5.1. If you have two-factor authentication set up, chances are you won’t have any luck. Of course, you should have two-step authentication set up.
However, on the off-chance you do not have this extra layer of security enabled on your Google account, you can make this connection happen. Or, if you want to save to a different cloud service, LibreOffice has built-in support for the following:
- Alfresco 4 and 5
- IBM FileNet P8
- IBM Connections Cloud
- Lotus Quickr Domino
- Nuxeo 5.4
- OpenDataSpace
- OpenText 10.2.0
- SharePoint 2010/2013
- WebDAV
- FTP
- SSH
- Windows Share
Regardless of what service you use, the process is very similar. With that in mind, let’s walk through the steps of saving your latest LibreOffice file directly to Google Drive.
SEE: Cloud Computing Policy (Tech Pro Research)
Connecting the cloud service
The first thing you must do is connect LibreOffice to your cloud service of choice (you can connect as many services as you like). Then, select the service you want to use when it’s time to save.
With your file open, click File | Save To Remote Server. When the Remote Files window opens (Figure A), click the Add Service drop-down.
Figure A
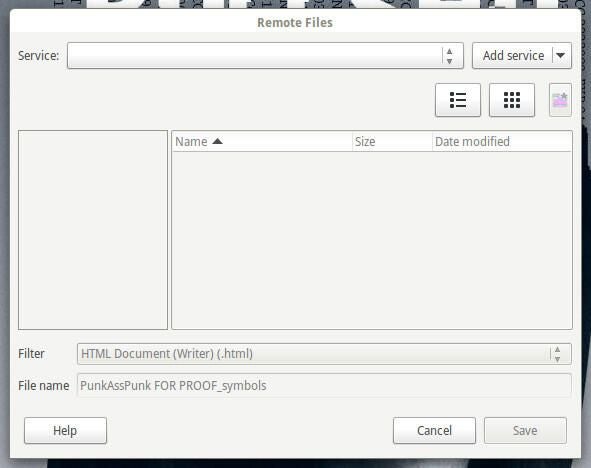
In the resulting window (Figure B), select Google Drive from the Type drop-down and fill out the remaining details.
Figure B
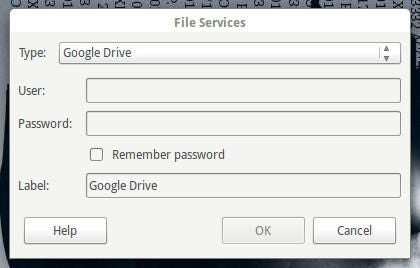
After you fill out the necessary information, click OK, and the connection will be made. As soon as you’ve made the connection, you’ll see the Save As window for Remote Files (Figure C). You can then navigate to the directory that will house the file, give the file a name, and click Save.
Figure C
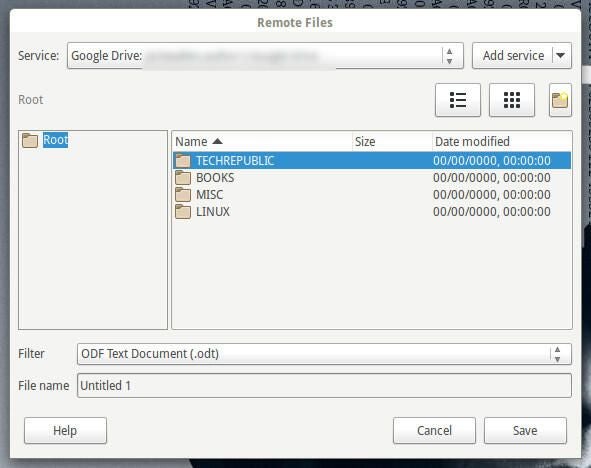
Voila! Your file has been saved to your Google Drive account.
Opening a file from a server
In similar fashion to saving a file, you can open a file from your newly established remote connection. Here’s how.
- Open one of the LibreOffice tools (we’ll use LibreOffice Writer).
- Click File | Open Remote File.
- When prompted, enter the password for the remote service.
- Click OK.
- Navigate to the file to open and select it.
- Click Open.
You can start working in your file. As you save the opened file, it will automatically save to the remote file and not as a local copy.
Multiple services
You can have LibreOffice set up for multiple services. If you added various cloud services in the Remote Files tool, you’ll be prompted to select a service when either saving or opening a file.
From the Remote Files window, select which remote server to connect to from the Service drop-down (Figure D) and then, if required, enter the password for that service. You should be good to go.
Figure D
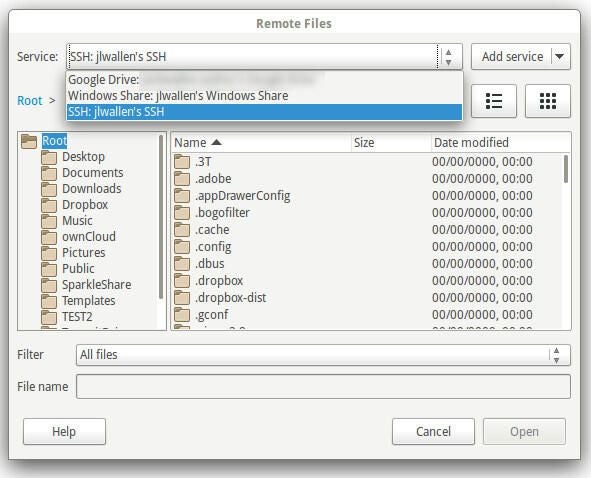
That two-factor authentication caveat
The only thing holding the remote server support feature back is two-factor authentication. For many like myself, two-factor authentication is a must-use feature for cloud storage (as well as social networking and any other online service).
Until LibreOffice can take care of this hiccup, I highly recommend you opting to connect via SSH, WebDAV, or Windows Share. Hopefully, in the next release, we’ll see two-factor authentication finally working with this outstanding LibreOffice feature.