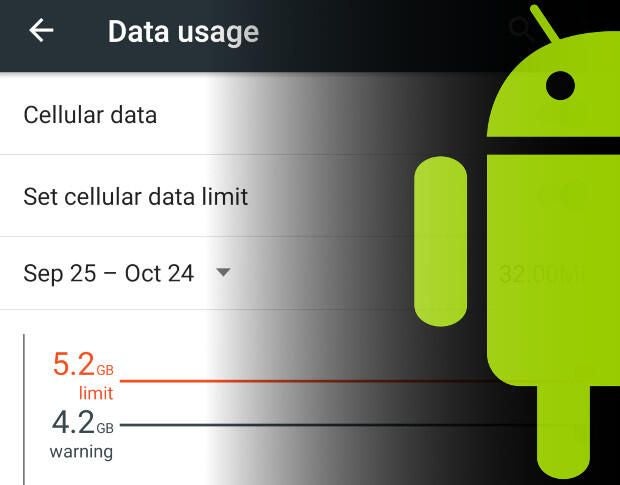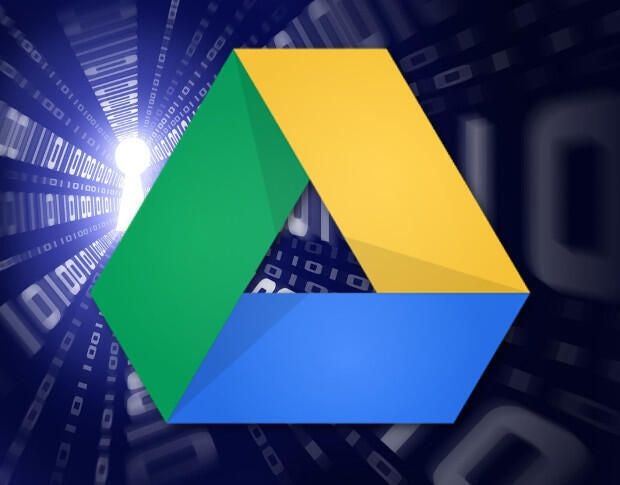
I am a Google Drive power user. In fact, Drive is my go-to for nearly everything related to my writing.
I often need to quickly grab information from a Google Chrome web tab, and I don’t want to have to copy/paste that information into Google Keep or open a new Google Drive doc. When I need something of that nature on the fly, I turn to an easy-to-use free Chrome extension called Save to Google Drive.
This little extension takes a screenshot of the current Chrome tab and saves that data in one of the following formats:
- .png
- .html (source of the page)
- .mht (web archive)
- Google Doc
Of the four types, I find .png to be the most reliable. When saving as .html, you get the entire source of the page, which means you’ll have to really dig to get to the relevant information. When saving as an .mht, Google Drive has no built-in means of viewing the file. When saving as a Google Doc file, chances are you’ll wind up with a lengthy document that contains mostly bits and pieces of the Google Drive tab and not the information you want.
The one caveat to the .png file is that you cannot copy/paste. But if you’re only looking to save a quick snapshot of something, this is the best route.
Installing Save to Google Drive
- Open Chrome.
- Navigate to the Save to Chrome extension page.
- Click ADD TO CHROME.
- When prompted click Add Extension.
- Allow the installation to complete.
Configuring Save to Google Drive
Right-click the small Google Drive icon to the right of your Chrome address bar and select Options to configure the extension. From the Options page, you can set the following:
- The Save To location for Google Drive (it will default to the root of your Google Drive)
- Save As file format (.png, .html, .mht, or Google Doc)
- Convert saved link to Google editor format
Using Save to Google Drive
Save to Google Drive is simple to use. When you’re on a page you want to save, left-click the extension icon and the file will be saved. A popup window will appear (Figure A), giving you the chance to rename or delete the file.
Figure A
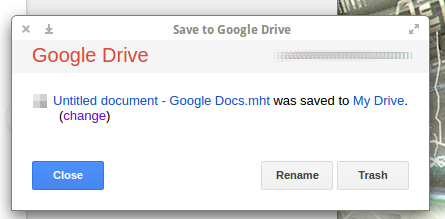
You can either rename or trash the file from this window.
There is another handy way to use this extension. If you find an image you want to save, you no longer have to save the image locally and then upload it to your Google Drive account; now all you have to do is right-click the image and select Save Image To Google Drive (Figure B). The image will automatically upload to your configured Save To location.
Figure B
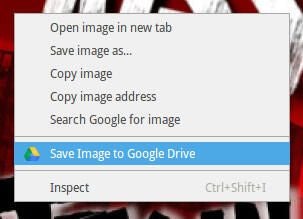
Saving an image directly to Google Drive is now a click away.
When you save an image directly from a web page, it will save in the original format, so there is no conversion to what you’ve set in the options.
Is it worth it?
This free extension has saved me a lot of time over the last few months, which is why I think it should be a part of any Google Drive power user’s daily grind.