
Internet Explorer might be your web browser of choice. But, since Microsoft has been giving IE the cold shoulder, you may have started dabbling with Microsoft Edge in Windows 10, and you’re now bouncing back and forth between IE and Edge. There’s a problem, though: You continue to create favorites in both programs, but Microsoft doesn’t offer an obvious way to sync the favorites between its two browsers.
There are two ways to solve this issue: You can use a Registry hack to keep the favorites between IE and Edge in sync, or you can turn to Group Policy, especially if you want to deploy the setting throughout your organization.
SEE: Windows 10 power tips: Secret shortcuts to your favorite settings (Tech Pro Research)
How to use a Registry hack to sync favorites between IE and Edge
First, open Internet Explorer and make sure the existing favorites are the ones you want to sync; if not, then make any appropriate changes.
Next, open the Registry Editor through the regedit command. Navigate to the following path: HKEY_CURRENT_USER\Software\Policies\Microsoft. Right-click the Microsoft folder. Select New and then choose Key. Name the key MicrosoftEdge. Press Enter (Figure A).
Figure A
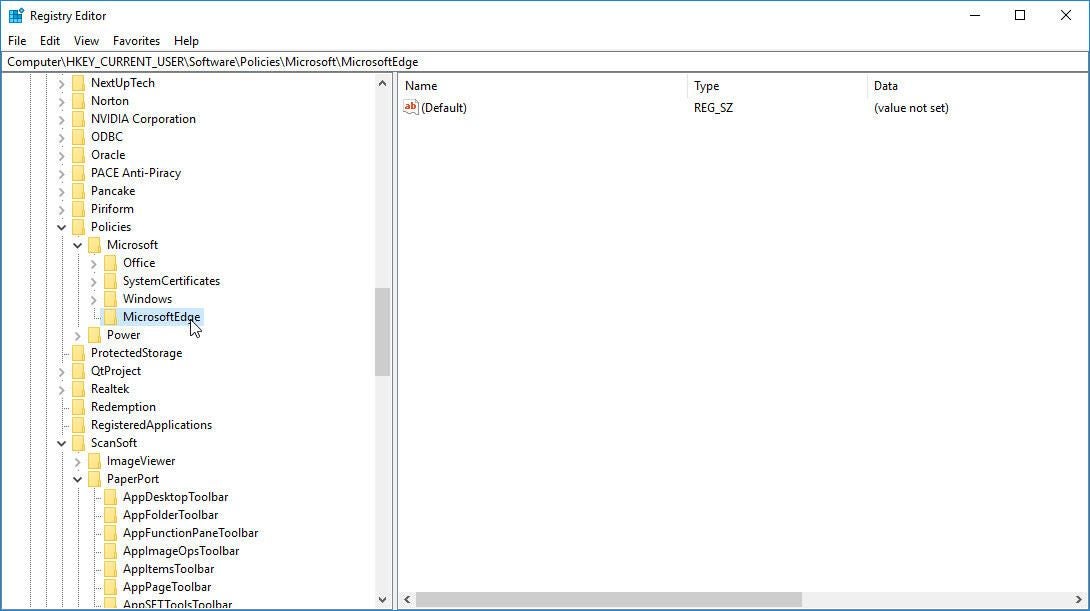
Right-click the MicrosoftEdge folder. Select New and then choose Key. Name the key Main. Press Enter. Right-click the Main folder. Select New and then choose DWORD (32-bit) Value. Replace the default name of New Value #1 with the string SyncFavoritesBetweenIEAndMicrosoftEdge. Press Enter. Double-click the new key. Change the Value Data from 0 to 1. Click OK (Figure B).
Figure B
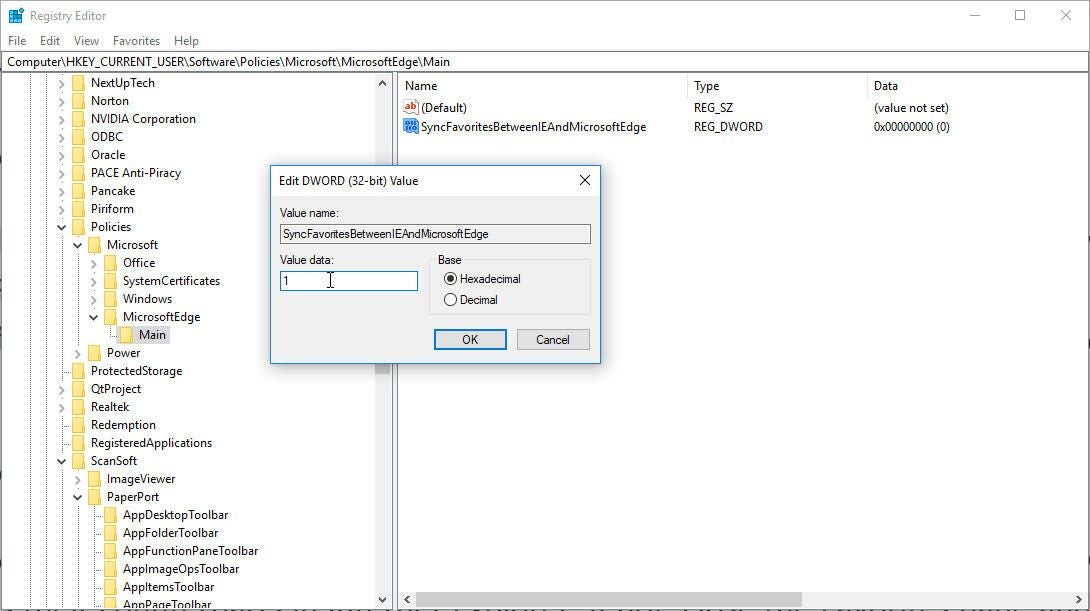
Open Microsoft Edge and click the Hub icon to view your favorites and see if they’re now the same as their counterparts in Internet Explorer. If not, close the Favorites pane and click the Hub icon again. (I had to click the Hub icon twice to see the synced bookmarks.) The sync works both ways. Make a change to your favorites in IE, and it gets synced to Edge. Make a change in Edge, and it gets synced to IE.
If you ever want to turn off the syncing, open the Registry Editor. Navigate to the path: HKEY_CURRENT_USER\Software\Policies\Microsoft\MicrosoftEdge\Main. Double-click on the key for SyncFavoritesBetweenIEAndMicrosoftEdge and change the Value Data to 0 (Figure C).
Figure C
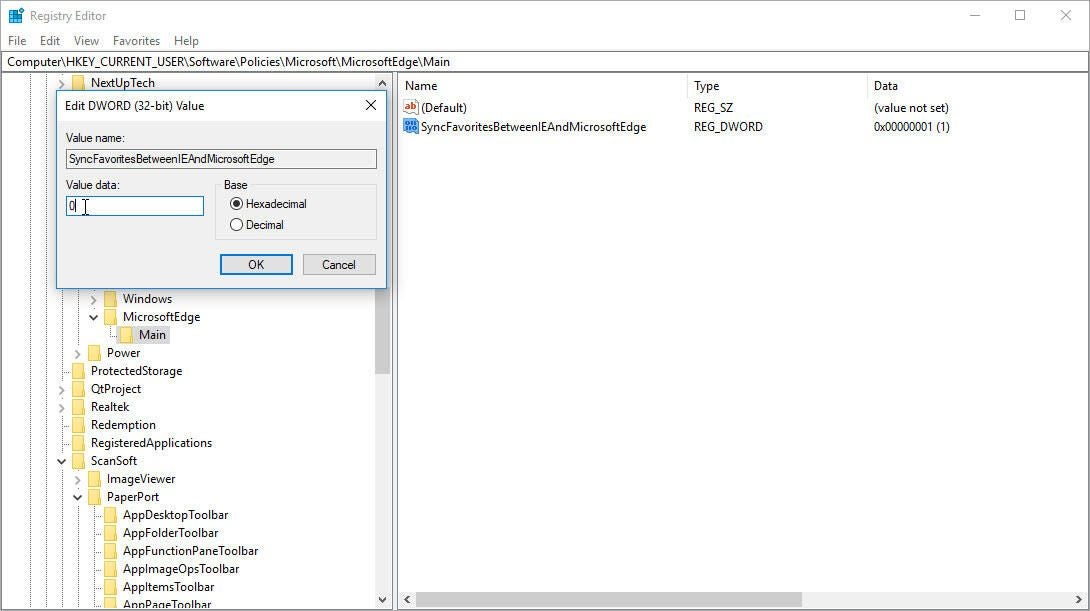
How to use Group Policy to enable syncing favorites between IE and Edge
Instead of editing the Registry to enable the syncing, you can turn it on through Group Policy. That option is especially handy if you use GPOs at your organization and want to propagate this setting to your networked users and computers.
To make this change through your local Group Policy Editor, open the Run command and type gpedit.msc. Navigate to the following path: Computer Configuration > Administrative Templates > Windows Components > Microsoft Edge. Double-click the setting for Keep Favorites In Sync Between Internet Explorer And Microsoft Edge. Select Enabled and then click OK (Figure D).
Figure D
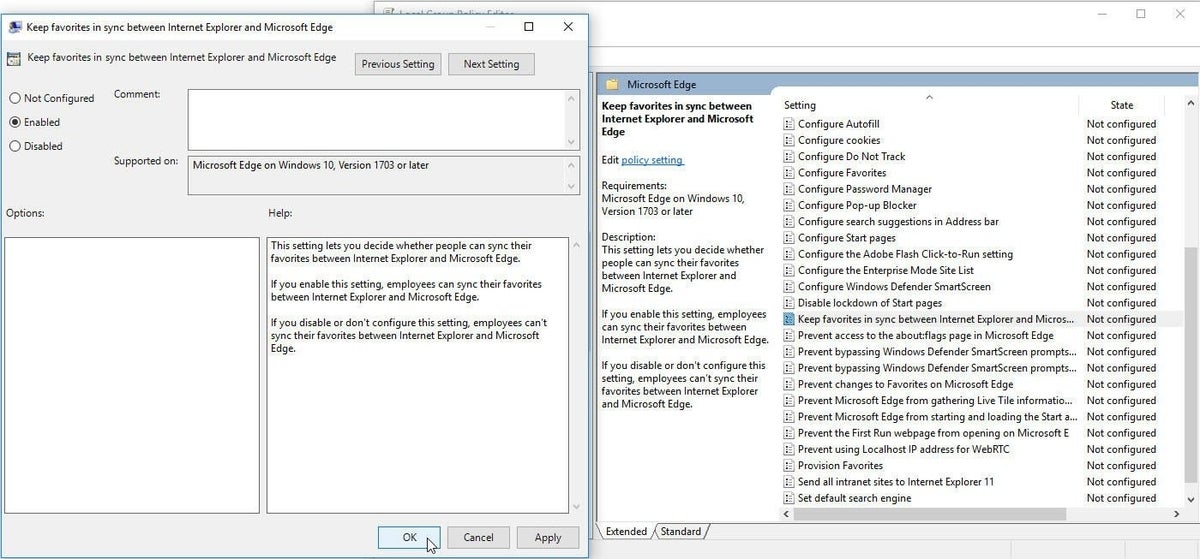
Open Internet Explorer and make a change to your favorites. Open Microsoft Edge to confirm that the change has synced. Make a change in Edge and open IE to confirm the sync.