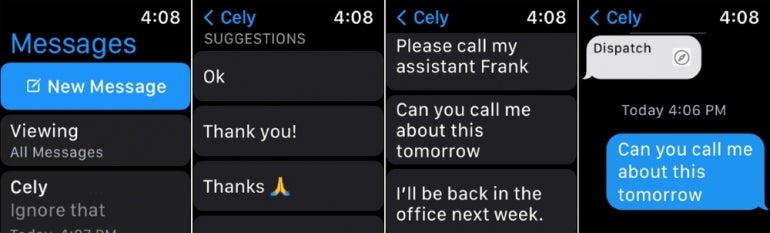You’re trying to respond to a text message via your Apple Watch. But, typing on the watch isn’t easy or convenient. To help you respond to a message, Apple offers a series of canned smart replies with such comments as “OK,” “Yes,” “No,” and “Thank you.” Just tap the smart reply, and it’s sent to the other person.
Even though the canned replies are smart, they can sound impersonal and are not always of much help in a business conversation. For that reason, you can edit the smart replies by removing any you don’t use and adding your own custom responses. Here’s how to use and add smart replies.
SEE: Best Apple Watch faces and how to change them (TechRepublic)
First, let’s see how the feature works. Launch the Messages app on your Apple Watch, and tap any text to view it. Swipe down the screen, and you’ll see all the smart replies under Suggestions.
The smart replies are fairly intuitive, as they will change based on the incoming message. If someone sends you a text thanking you for something, you may see such replies as “You’re welcome” and “No problem.” If someone asks if you’ve received something, the replies may read: “No” and “Not yet.” Check some of your texts to see the range of smart replies available (Figure A).
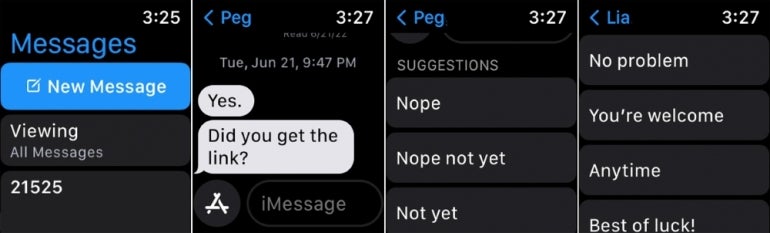
The built-in smart replies can certainly help in a pinch, but to make a better impression, you can easily add your own custom replies to respond to messages on your watch. To do this, open the Watch app on your iPhone, navigate to the My Watch section and select Messages.
At the Messages screen, tap the entry for Default Replies. Here, you’ll see some of the default replies available. To remove any that you would never use, tap Edit and then tap the minus icon next to the one you want to delete. Tap Done (Figure B).
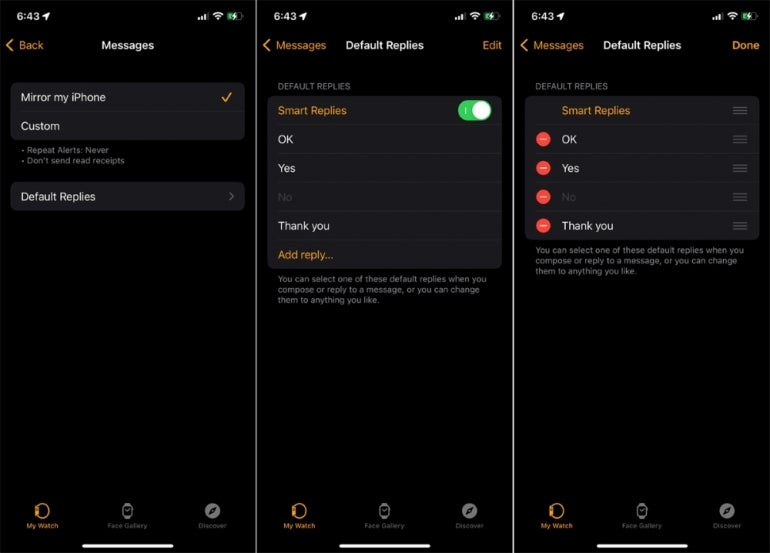
You can also edit any of the existing replies. Tap in the field of one of the current replies. Change the reply as you wish (Figure C).
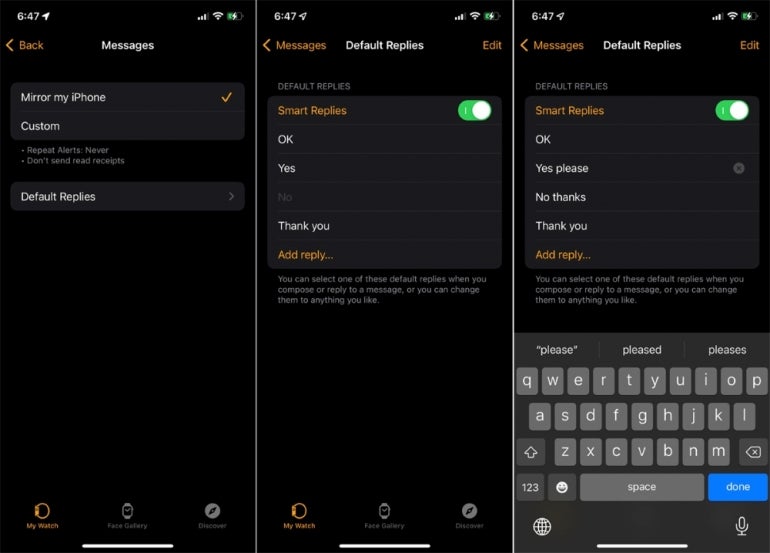
Now, it’s time to add some of your own. Tap the command for Add Reply. A blank field will open up. Type the reply you wish to add, and then tap Done on the keyboard. Tap Add Reply again to type another reply. Continue this process until you’ve added all the custom replies you want (Figure D).
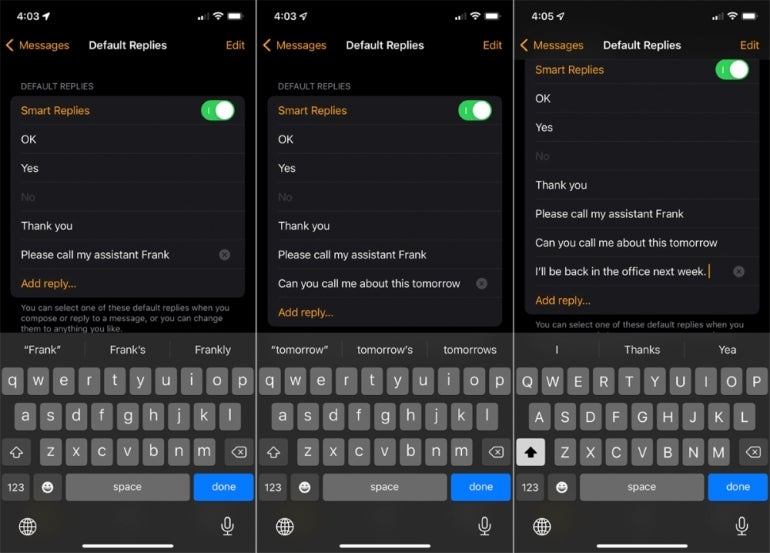
Now, it’s time to try one of your custom replies in action. Launch the Messages app on your Apple Watch, and open a specific message. Swipe down the suggestions, and you should see the custom replies you added at the bottom of the list. Tap one of the replies to send it (Figure E).