In previous incarnations of Android, there was a clear and present method for scrolling through your apps. To see what apps were recently opened, you just tapped that square icon to reveal a card-like list of applications. You could then either tap on one to open it, or swipe to the right to fully close it.
With the release of Android Pie, and the unleashing of gesture-based navigation, that process has changed. Gone is that square button and swiping right to close. Replacing that tried-and-true button and swipe-right combination is a gesture and new swipe direction. This new method makes working with Android, using only one hand, much more efficient.
Let me show you how it’s done.
Opening the recent apps overview
In order to make use of the recent apps overview, you have to first open it. At the bottom of your home screen, you should see a small pill-shaped button (Figure A).
SEE: Job description: Android developer (Tech Pro Research)
Figure A

To open the recent apps overview, tap on the Home button, and then swipe upward. Make this swipe short (if you swipe too far, you’ll open the App Drawer instead). I’ve found the swipe only needs to reach just above the “dock” on the home screen (so about an inch above the Home button).
You should now see the recent apps overview (Figure B).
Figure B
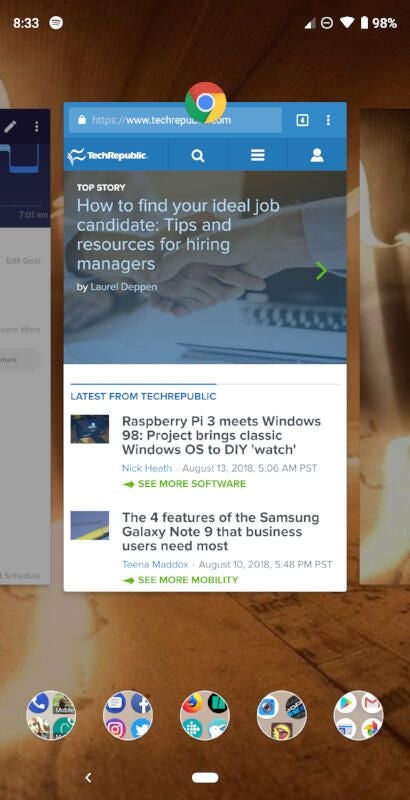
Opening and closing a recent app
With the recent apps overview open, you can do three things:
- Swipe right or left to navigate through the open apps.
- Swipe up on the centered app to close it.
- Tap the centered app to open it.
If you don’t find the app you’re looking for, tap the Home button to return to your home screen.
That’s all there is to using the Android Pie recent apps feature.
Getting back the default method
What if you don’t like this new method of interacting with recent apps? You can return to the previous interface. This will disable the gesture-based navigation of Android Pie. If that sounds like a more efficient means of interacting with your device, here’s what you need to do:
- Open Settings on your device.
- Locate and tap System.
- Tap Gestures.
- Tap Swipe up on Home button.
- Tap the On/Off slider until it’s in the Off position (Figure C).
Figure C
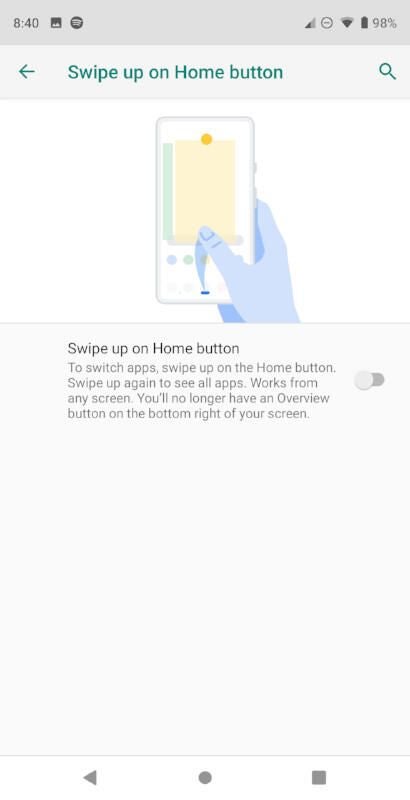
That’s it. You successfully disabled gesture-based navigation and can use Android in the same fashion as you did Oreo and earlier.
Love it or hate it
Personally, I really like the new gesture-based navigation and how seamless the recent apps feature has become. However, this new method of interaction won’t be for everyone. You will know, right away, if you love or hate the new Android UI. I believe you should give it a fair shake. It took me less than a minute to realize I preferred the new method of navigation to the old. It makes one-handed interaction with Android much easier than previous incarnations. Anyone who is constantly on the go will appreciate that.
See also
- How to turn on gesture-based navigation in Android Pie (TechRepublic)
- How to enable gesture-based navigation in Android Pie (TechRepublic)
- How to switch between open apps in Android Pie with a gesture (TechRepublic)
- The complete guide to Android Pie’s gesture navigation (CNET)
- Android 9 Pie: New features, release date, and everything you need to know (ZDNet)
- Yum! That’s some good Android Pie (ZDNet)
