Emphasizing specific information is an easy way to draw attention to it. You could merely say, “Profits are up by 13%,” but highlighting the value in a table or graph is more meaningful. Because so much of our text is black on white, applying color is an easy and effective way to draw attention to specific pieces of information. I’ll show you three creative and easy ways to use color to emphasize information in Microsoft PowerPoint.
I’m using (desktop) Office 365 on a Windows 10 64-bit system, but all of these methods will work in earlier versions. You can work with your own data or download the .pptx and .ppt demonstration files. This article assumes you have basic PowerPoint skills. The Brush Color entrance effect isn’t available in the browser.
How to apply a moving highlight in Microsoft PowerPoint
When it comes to emphasizing data momentarily, perhaps nothing is more effective or familiar than a highlight. Viewers are used to seeing this kind of visual pinpointing, so it’s friendly and non-intrusive. You can use this highlighting in Microsoft PowerPoint to emphasize all information at different times or to highlight a single item.
Figure A shows a highlighted item in PowerPoint. Although you can’t see the motion in the figure, the highlight moves from left to right. To implement this technique, follow these steps.
- Draw a rectangle over the first line of text, “Lose weight.” To do so, click the Insert tab and choose Rectangle from the Shapes dropdown in the Illustrations group. You could use this technique to emphasize a word or phrase by limiting the rectangle’s size and position. For our purposes, cover the entire text.
- Right-click the rectangle and choose Send To Back from the resulting submenu.
- With the rectangle selected, choose yellow from the Shape Fill dropdown; choose no outline from the Shape Outline dropdown. Both options are in the Shape Styles group on the contextual Shape Format tab.
- With the formatted rectangle selected, click the Animations tab.
- In the Animation gallery, click Wipe. If it isn’t in the top line, click the More button to the right (circled in Figure A). You’ll find it in the Entrance section.
- From the Effect Options dropdown (to the right), choose From Left (Figure B).
Figure A
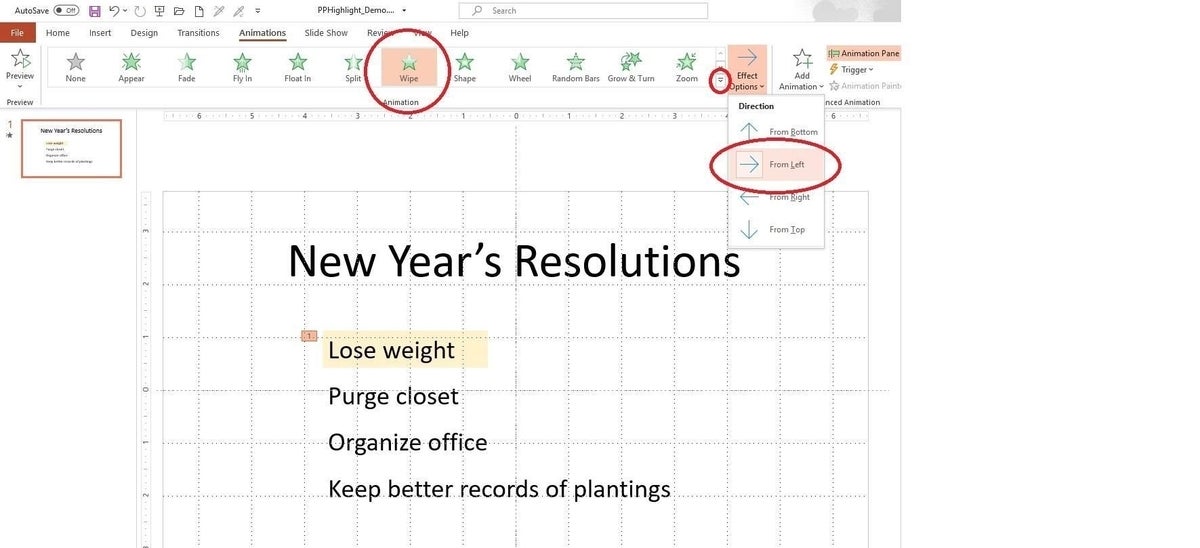
Figure B
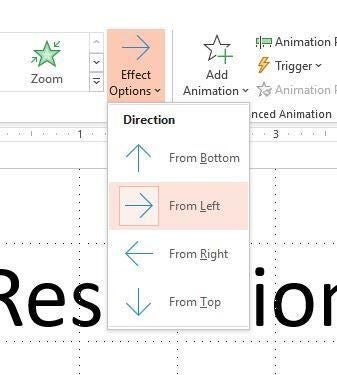
To see the highlight at work, press F5 and click the slide. Press Esc to return to Normal view. You can use any shape and any color–you can even use this technique to highlight areas in a diagram or graph. If the text isn’t as visible as you like, lower the rectangle’s transparency setting.
SEE: 20 pro tips to make Windows 10 work the way you want (free PDF) (TechRepublic)
How to change the font color in Microsoft PowerPoint
In the first technique, you used a colored rectangle to highlight text; we’re going to use color again, but this time, we’ll change the font color with a moving stroke, similar to the highlight. To do so, select the text, Purge closet, and do the following:
- With the text box selected, click the Animations tab.
- Click the animation gallery’s More button (the dropdown to the right of the gallery) and choose Brush Color in the Emphasis section (Figure C).
- From the Effect Options dropdown, choose bright red.
Figure C
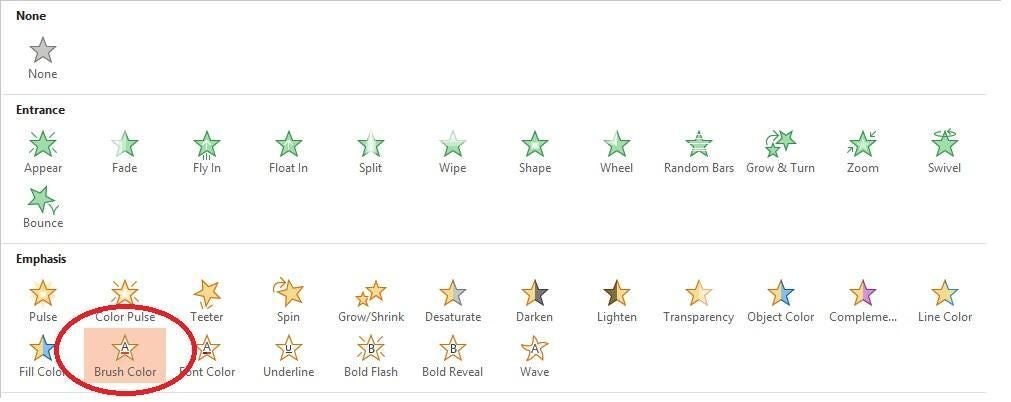
Press F5 to run the show and click twice to watch both items. In this case, the font changes from left to right. Press Esc to return to Normal view. You can use any color, but this animation works with the entire text box. If you want to change the font color of a single word or phrase, you must use a separate text box for that text.
Depending on the color you choose, this effect can really pop.
How to apply a subtle font color change in Microsoft PowerPoint
The Brush Color effect changes the font color with motion, which might be more emphasis than you want; if you need a bit more subtlety, use the Font Color emphasis instead. The steps are identical to those in the last section, except for the following:
- In step 2, choose Font Color.
- In step 3, choose blue (or whatever color you prefer). Remember, you’re going for subtle.
On-screen, you’ll watch the color change slowly. It’s impressive and subtle. Figure D shows all three color changes (without the motion, of course).
Figure D
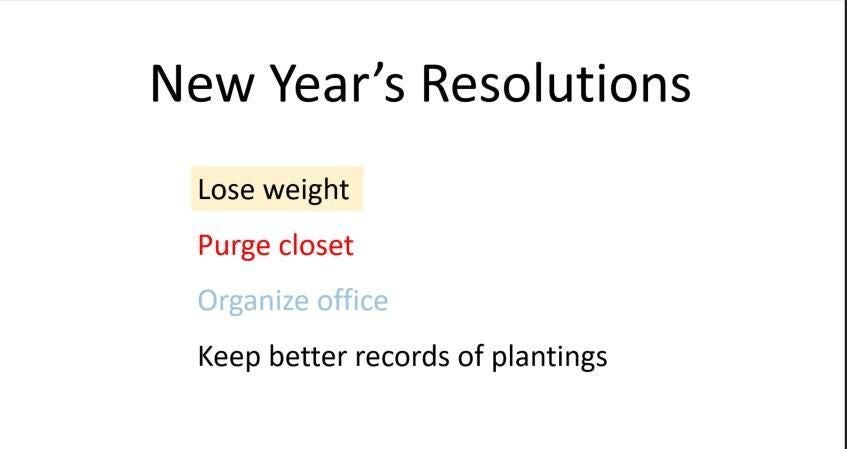
Stay tuned for more Microsoft PowerPoint tips
If you want viewers of your PowerPoint presentation to remember something, find a way to emphasize it. We used color to emphasize text. In a future article, we’ll explore more advanced techniques for emphasizing information.
How do you use color to impact your audience? Share your thoughts in the comments section below.
Send me your Microsoft Office questions
I answer readers’ questions when I can, but there’s no guarantee. Don’t send files unless requested; initial requests for help that arrive with attached files will be deleted unread. You can send screenshots of your data to help clarify your question. When contacting me, be as specific as possible. For example, “Please troubleshoot my workbook and fix what’s wrong” probably won’t get a response, but “Can you tell me why this formula isn’t returning the expected results?” might. Please mention the app and version that you’re using. I’m not reimbursed by TechRepublic for my time or expertise when helping readers, nor do I ask for a fee from readers I help. You can contact me at susansalesharkins@gmail.com.


