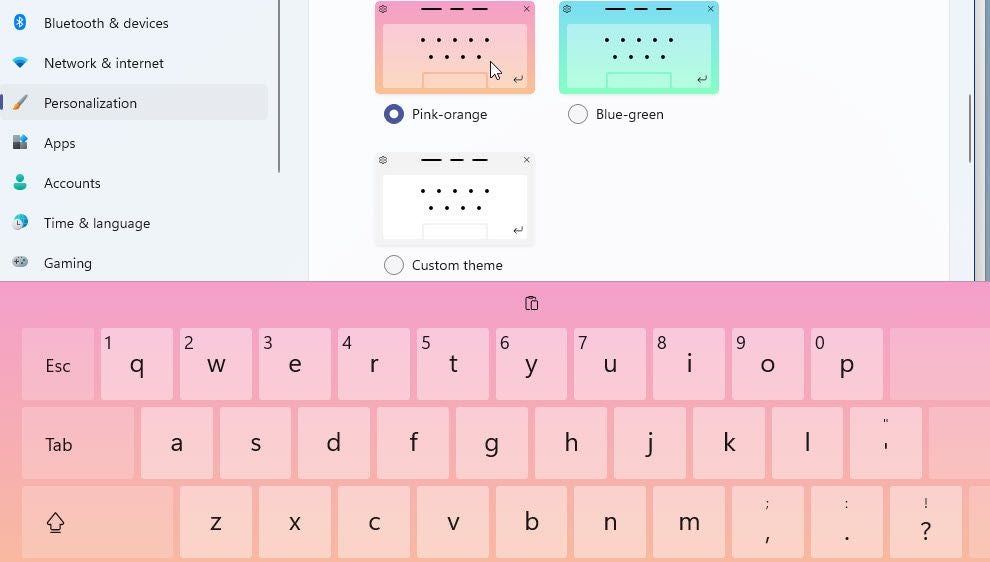DuckDuckGo promises a more privacy-minded search experience by not tracking your searches as do Google, Bing and others. But beyond simply using DuckDuckGo as your online search engine, you can incorporate it in other ways.
SEE: Feature comparison: Time tracking software and systems (TechRepublic Premium)
DuckDuckGo extensions are available for Google Chrome, Firefox and Microsoft Edge to provide not only private searches but ad tracker blocking and encryption. And with the DuckDuckGo mobile browser app, you can use all of these tools on your iPhone, iPad or Android device. Here’s how.
What is the DuckDuckGo browser extension?
Known as DuckDuckGo Privacy Essentials, the browser extension makes a few key changes to your browsing experience. Your default search engine and homepage are both reset to the DuckDuckGo Search page. Any trackers hiding on a webpage are blocked from collecting your data. Websites that you visit are forced to use an encrypted connection whenever possible to prevent your Internet provider and others from seeing what you do. Each site gets a privacy grade and shows details about its tracking and privacy practices. Plus, the Global Privacy Control built into the extension tells websites not to sell or share your information based on GDPR and other regulations.
SEE: Windows 11: Tips on installation, security and more (free PDF) (TechRepublic)
How to install the DuckDuckGo browser extension
To install the DuckDuckGo extension, open Chrome or Firefox and browse to the DuckDuckGo home page. Click the button that says: “Add DuckDuckGo to [name of browser].” In Chrome, you’re taken to the Chrome web store where you click the Add to Chrome button and follow the steps to install the browser. In Firefox, simply click the Add button to install the extension (Figure A).
Figure A
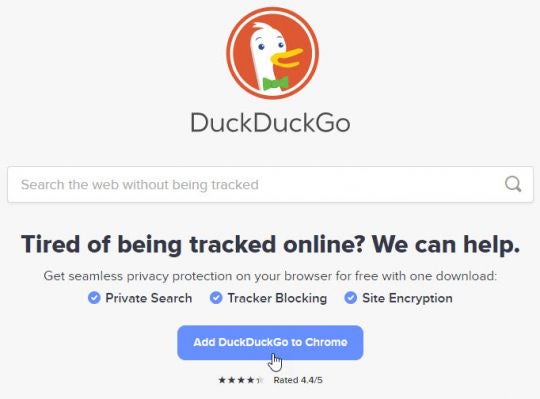
In Edge, incorporation of the DuckDuckGo extension is trickier. First, go directly to the DuckDuckGo Privacy Essentials add-on page for Edge. Click the Get button and then add the extension. Since the add-on tries to change your default search engine, Microsoft prevents it from being enabled. To turn it on, click the ellipsis icon in the upper right, select Extensions, and then select Manage extensions. At the Extensions page, turn on the switch for DuckDuckGo Privacy Essentials (Figure B).
Figure B
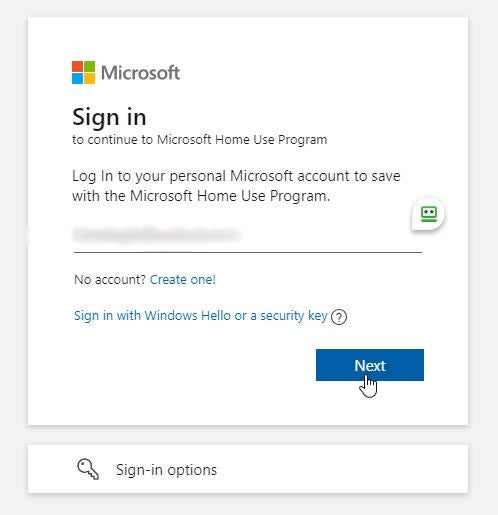
To try out Chrome, Firefox or Edge with the DuckDuckGo extension enabled, go to your home page, open a new tab or run a search. You’ll find that DuckDuckGo is now the default search engine (Figure C).
Figure C
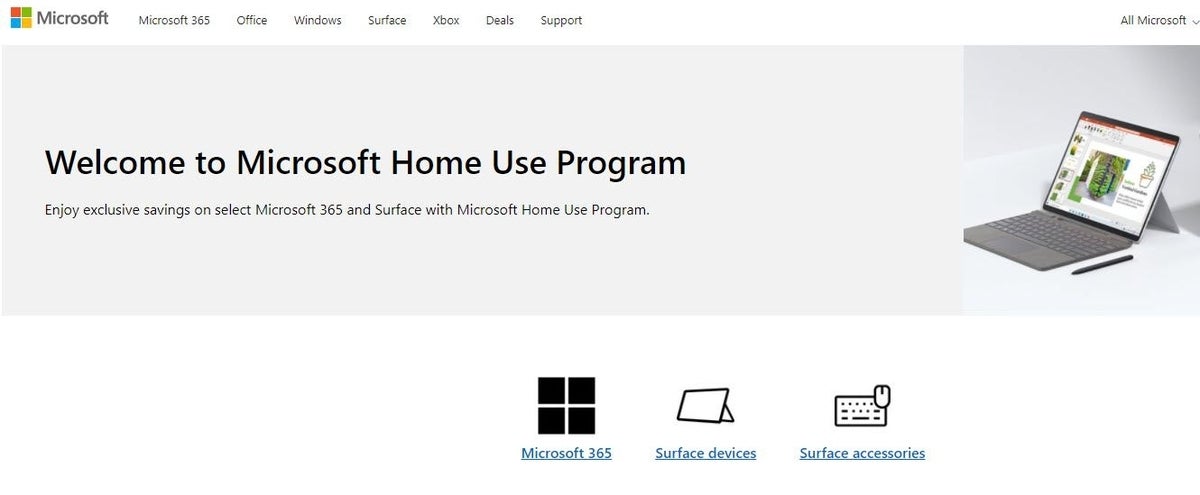
Browse to any website that you typically use. Click the DuckDuckGo extension icon on the top toolbar. If you don’t see the icon in Chrome or Edge, click the Extensions icon (the one that looks like a puzzle piece) and then click the pin or eye symbol to display it. DuckDuckGo reveals privacy-related details about the current site, including a grade for privacy, the site’s use of encryption, how many trackers were blocked and the site’s privacy practices (Figure D).
Figure D
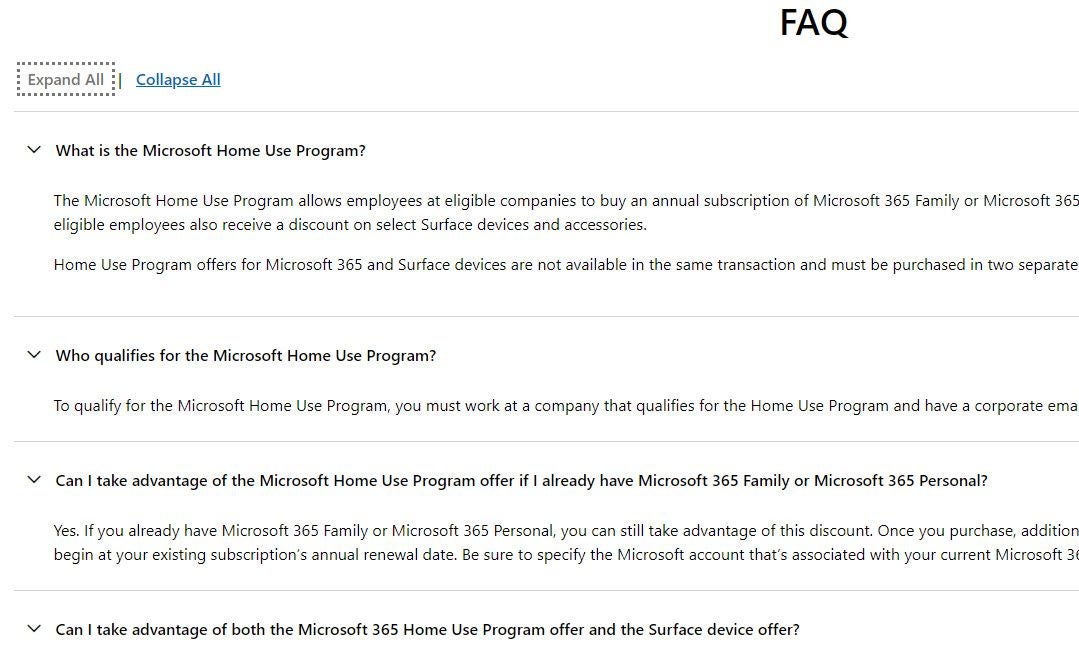
How to install and use the DuckDuckGo Privacy Browser on your phone or tablet
Known as the DuckDuckGo Privacy Browser, the DuckDuckGo mobile app works as a regular browser but focuses on privacy. The app naturally uses DuckDuckGo as your search engine. It automatically blocks hidden third-party trackers on websites you visit and forces sites to use HTTPS encryption. The Global Privacy Control built into the browser tells websites not to sell or share your information. Each site is rated with a privacy grade and privacy-related details. And you can clear all your tabs and browsing data with a single tap.
Download the DuckDuckGo Privacy Browser for iOS/iPadOS from the App Store and for Android from Google Play. The two versions work similarly. The first time you launch the app, you can set DuckDuckGo as your default mobile browser or just use it when needed (Figure E).
Figure E
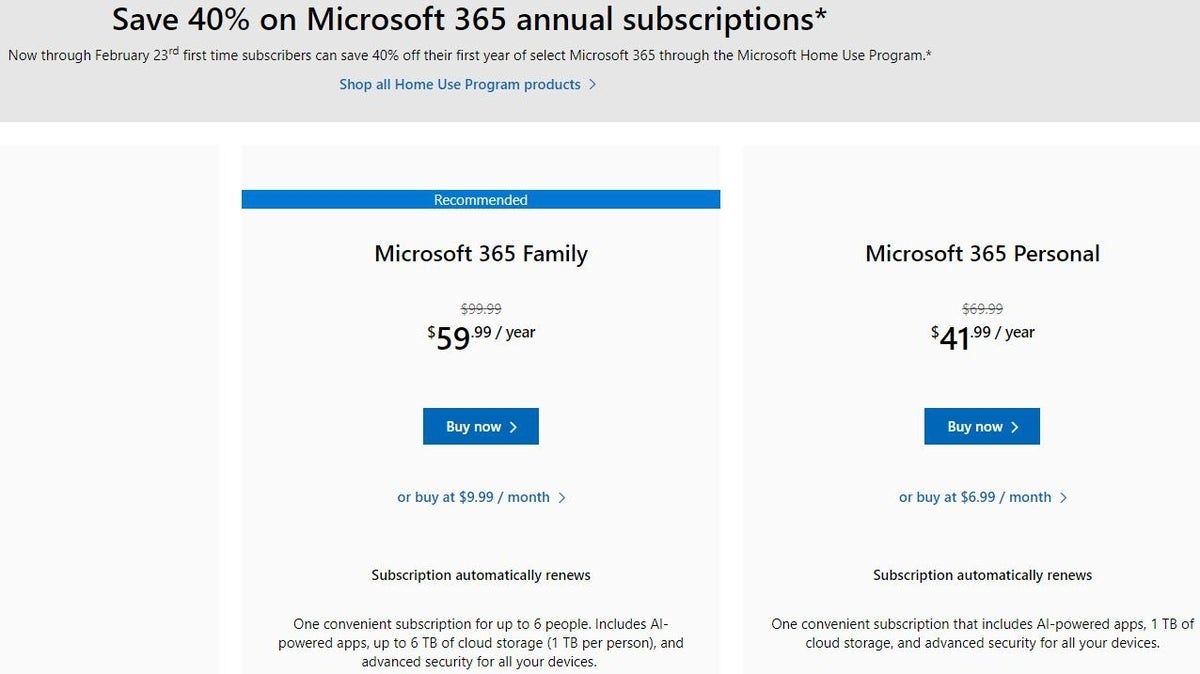
As you browse to different websites, DuckDuckGo displays messages to explain how it’s trying to protect your privacy (Figure F).
Figure F
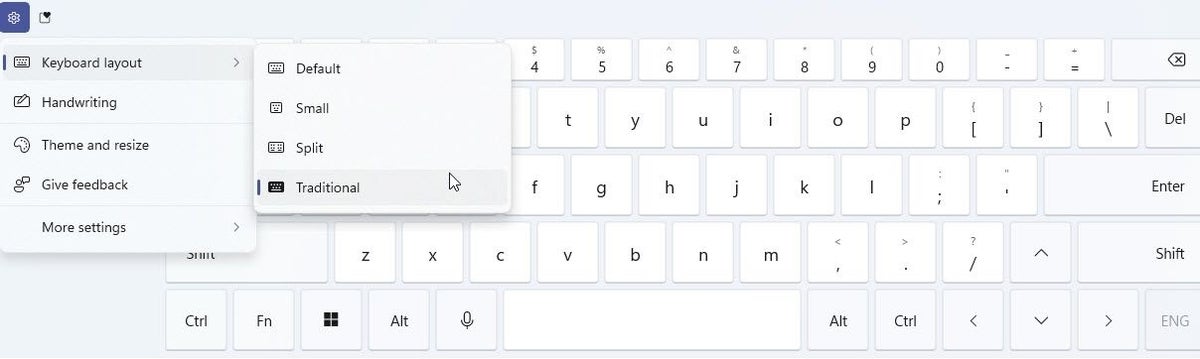
Tap the grade icon in front of a site’s URL, and DuckDuckGo displays the privacy rating along with details on the number of trackers blocked and the site’s privacy practices (Figure G).
Figure G
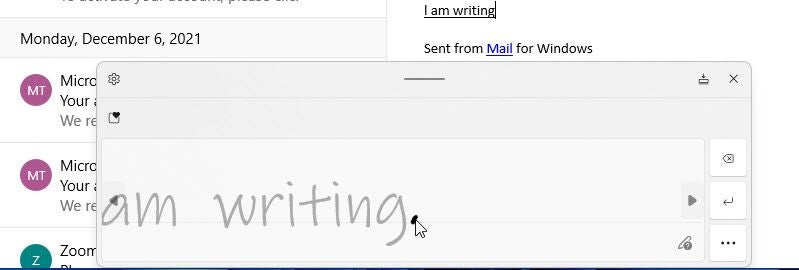
As with other browsers, you can create and manage bookmarks and favorites, open multiple pages in private tabs and manage your tabs. And as another privacy task, tap the flame icon and you can close all open tabs and clear all browsing data (Figure H).
Figure H