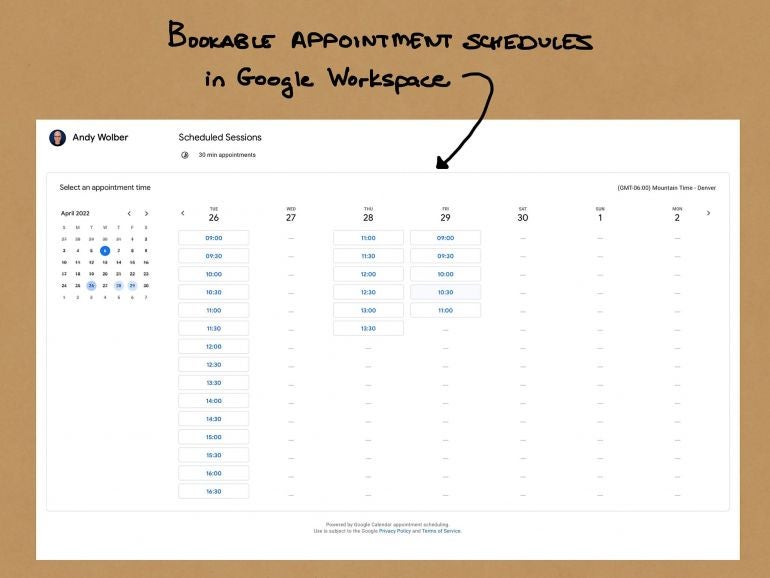
The Google Calendar appointment schedule feature lets you create a bookable appointment schedule page that lets anyone with an email address select a time to meet with you. You set your available dates and times. Importantly, you also may limit the number of appointments scheduled each day, as well as set buffer times so you have a break between sessions.
SEE: Google Workspace vs. Microsoft 365: A side-by-side analysis w/checklist (TechRepublic Premium)
Appointment schedules are useful when you want to allow people to choose from a limited set of times to meet with you. For example, you might set times to meet with people during a day at a conference or when you’ll be in a specific community or area. Or, you might want to let people schedule an online meeting with you during specific days and times.
Eventually, appointment schedules are intended to replace appointment slots. Appointment slots limit sign ups to people within your organization, while appointment schedules allow public access. The sections below cover important details about appointment schedules, along with the few reasons you might need to revert to appointment slots.
How to create appointment schedules in Google Calendar
Open Google Calendar on the web and sign in with a supported Google Workspace account.
Note: Appointment schedules are available to most Google Workspace Business, Enterprise, Education and Nonprofit editions. However, the feature is not available in Google Workspace Essentials, Business Starter, Frontline or G Suite Basic and Business editions.
- Select the + Create button (upper left) and choose Appointment schedule from the options displayed.
Figure A
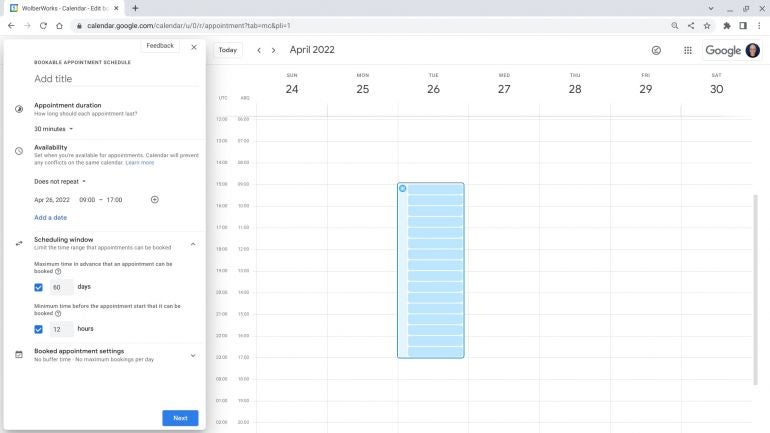
- Enter a title for your Bookable appointment schedule. (Figure A shows the settings available for step 2 through 7.)
- Select an appointment duration. Options include: 15 minutes, 30 minutes, 45 minutes, 1 hour, 1.5 hours, 2 hours or Custom.
- Set availability. This defaults to Recurring weekly segments of time, but you may change this to Does not repeat, and then specify segments of time on one or more days.
- Optional: Adjust the Scheduling window. The default allows appointments to be booked up to 60 days in advance, with the requirement that an appointment must be booked at least 12 hours in advance. You may adjust either of these ranges, to avoid appointments being scheduled too far in advance or closer than you like to the session time.
- Optional: Adjust booked appointment settings. To ensure that you have time for a brief break between booked appointments, select Buffer time, then set the number of minutes (or hours) added around appointments. Additionally, you may select the maximum bookings per day box and choose how many booked appointments are allowed on a day.
- Select Next to continue to the second page of options. (Figure B shows the settings available for steps 8 through 13.)
Figure B
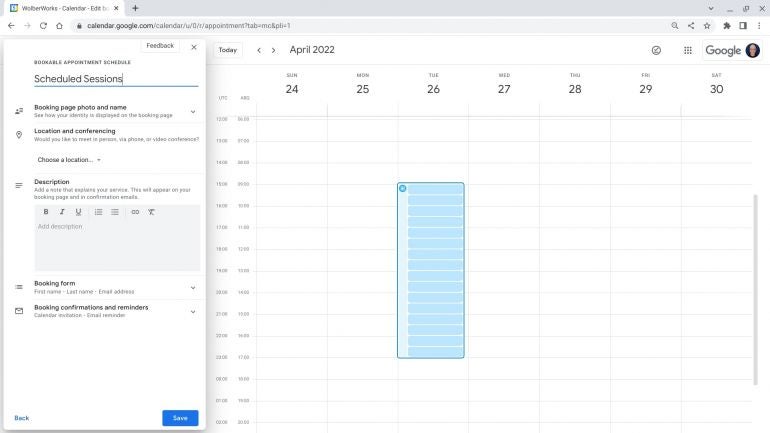
- By default, the booking page photo and name displays draws from your Google account photo and name. You may update these, if desired.
- Set session options. Choose from:
- Google Meet video conferencing (recommended for online sessions),
- In-person meeting (set a location),
- Phone call (to require the person requesting a time to add a phone number), or
- None / to be specified later.
- Optional: Add a description of the scheduled session to display on the appointment page and in confirmation emails.
- Optional: Adjust fields on the booking form. By default, the form requires First name, Last name, and Email address fields (as shown in Figure D). You may also request a phone number along with one other custom-named field.
- Review and select the Booking confirmation and reminders schedule. By default, the system will send an email reminder 1 day before a scheduled session. You might select Add reminder and add one or more reminders, for periods such as 1 week before, as well as 10 minutes before the session.
- Select Save to create your Bookable appointment schedule page.
The scheduled times display on your calendar, as shown in Figure C. Booked events adjust your availability, per your selected settings, as people select available sessions.
Figure C
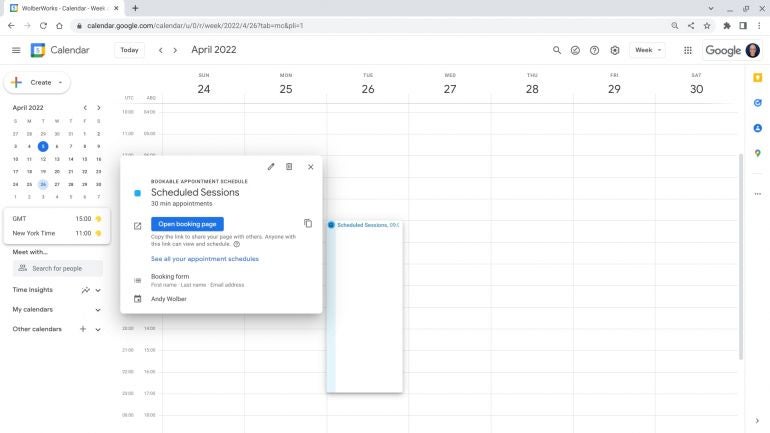
From your Google Calendar, click on (or tap) the bookable appointment schedule, then select Open Booking Page to display the page as an appointment scheduler might access it. The URL for the page is what you may share with potential appointment schedulers. As of April 2022, you’ll need to share the appointment scheduling page as a link, since it isn’t yet available to embed on a website, such as a Google Site page.
Figure D
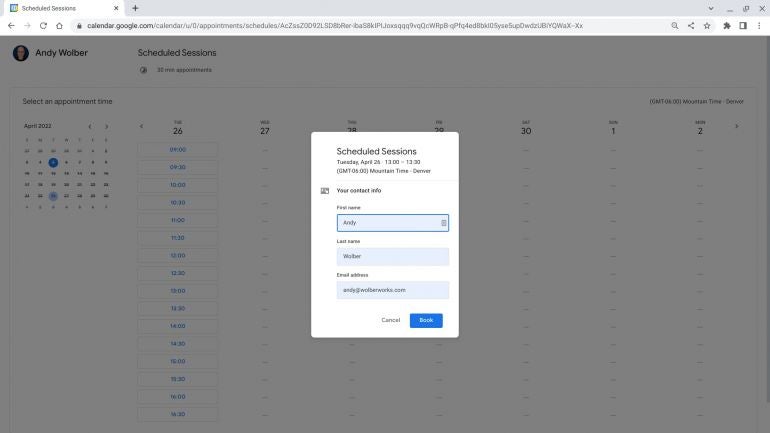
Google Calendar appointment schedules will replace appointment slots
Previously, Google Calendar included the ability to offer appointment slots, which let people make blocks of time available, but only to others within an organization. For example, I used appointment slots when teaching at a university to allow students to schedule a time during my offered office hours. This worked because we all had Google accounts managed by the university. The new appointment schedules feature lets anyone with an email address sign up for a session, instead of only people with an account in your organization.
Google has indicated that appointment schedules will replace appointment slots. However, you may still want to use appointment slots when you need to automatically add additional people when a person selects an appointment slot, when you need to add a selected session to a secondary or delegated calendar, or when you want to reserve a conference room automatically when a session is selected. These features are not yet available with appointment schedules.
Figure E
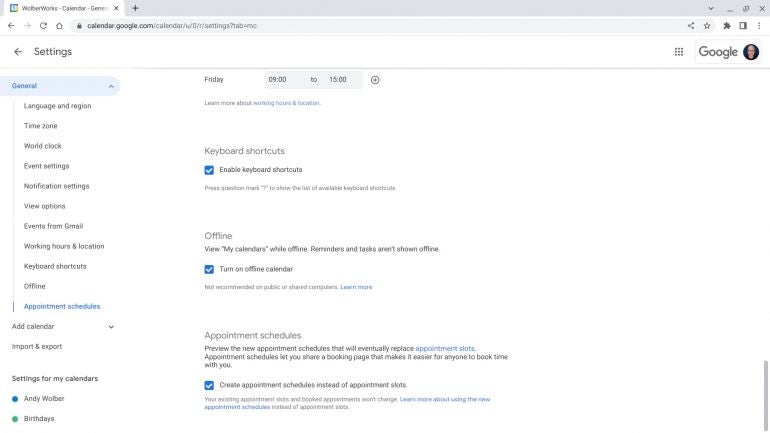
As of April 2022, if you require any of the three features listed in the prior paragraph, you may turn off appointment schedules and revert to appointment slots. To do this, go to Google Calendar on the web, select the Settings menu (sprocket in the upper right corner area) | Settings, then Appointment schedules (under the General tab, on the left), as shown in Figure E. Unselect the box to revert to appointment slots.
How do you use Google Calendar appointment schedules?
I often find it useful to offer scheduled sign ups during a limited period of time. For example, I sometimes hold short tech consulting sessions as part of a conference. Other times, when I will be in a community for a day, I have chunks of time available for client meetings. I will definitely use the ability to create bookable appointment schedules for these sorts of events, then share the link with people who may want to meet.
Have you tried Google Calendar appointment schedules? Do you find these bookable appointment schedule pages helpful? What sorts of events do you use these appointment pages to schedule? Let me know what you think about the appointment schedules feature and how you use it, either in the comments below or on Twitter (@awolber).
