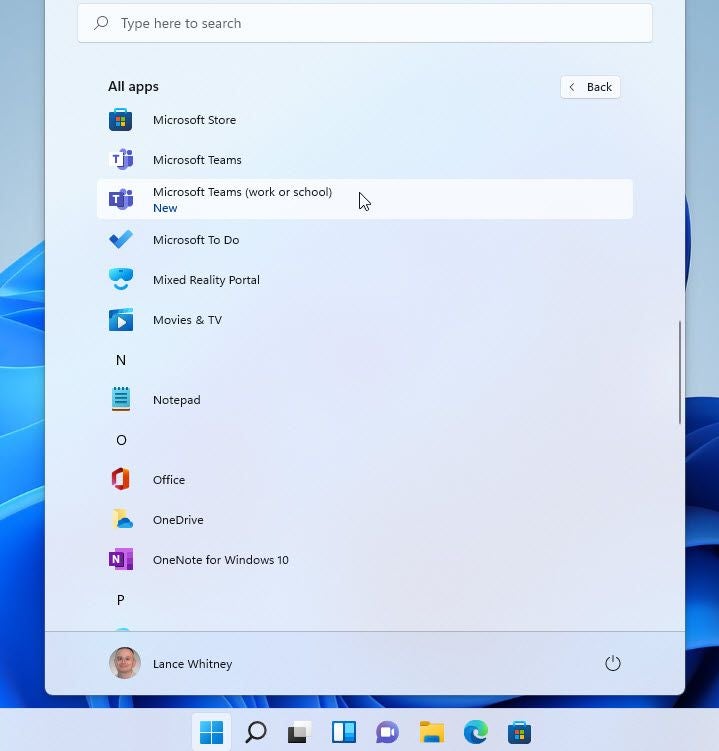Microsoft has pushed and promoted its Teams app as the default communications tool in Windows 11. And it’s true that you can easily set up and run Teams right off the bat in the latest version of Windows. However, the so-called software giant seems to have neglected those of us who use work or school accounts for Windows. The version of Teams built into Windows 11 supports only personal accounts. If you use Teams at school or work, you still have to download and install a separate, dedicated edition of the app. Let’s see how this all plays out.
Use Teams in Windows 11 with a personal account
If you use Teams with a personal account or just want to try it out with one, click the Teams icon on the Taskbar in Windows 11. At the initial screen, click the Get Started button (Figure A).
Figure A
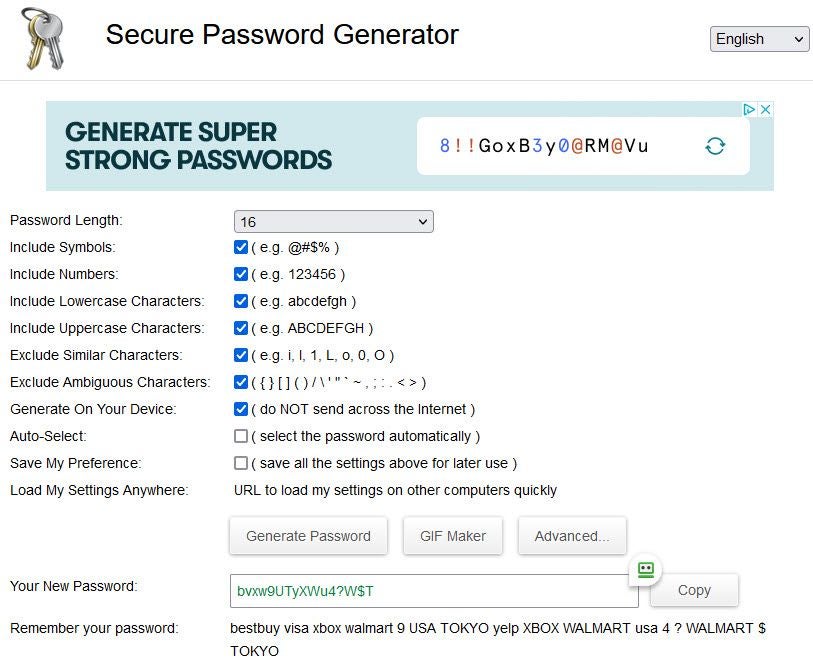
If you’re signed into Windows with your personal account, click the Continue button. Otherwise, click the link for Use Another Account and enter the email address and password for a personal Microsoft account (Figure B).
Figure B

At the screen asking how you would like to appear, confirm the name, phone number, and email address for your personal account. You can opt to sync Outlook and Skype contacts if you wish. Click Continue (Figure C).
Figure C
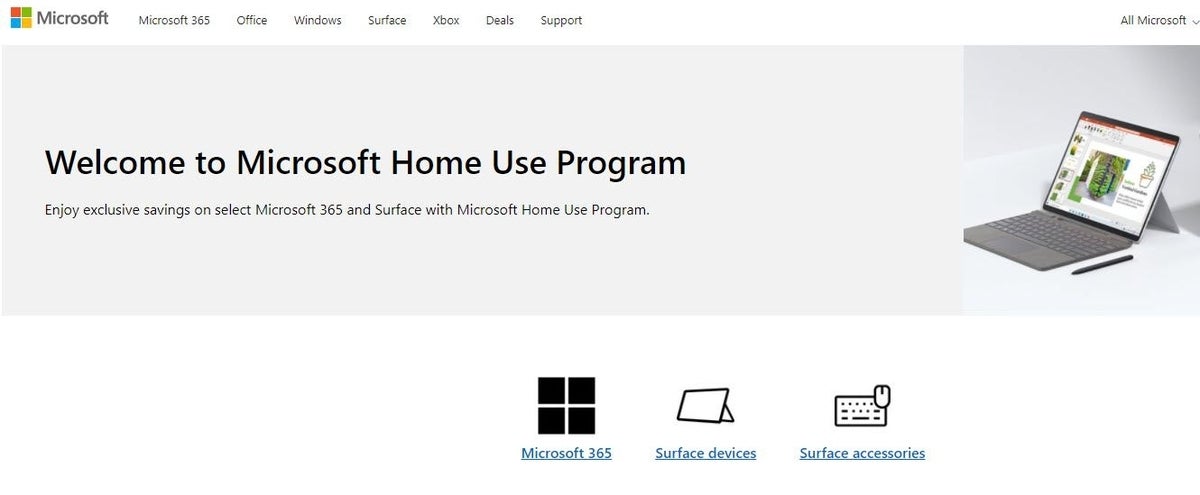
Microsoft Teams pops up. Of course, since this is the personal edition of Teams, most of the functionality you may have used in the work or school edition are missing. But you can still use the core chat features. The home screen invites you to start chatting, meet now or invite people. Let’s say you want to invite some people to try out Teams. Click the button for Invite People (Figure D).
Figure D

Create a group name for the people you plan to invite. Type the email address of the recipient or recipients. On the plus side, you can invite individuals with personal accounts, school accounts and work accounts as Teams now lets people with different types of accounts chat with each other. Add a message if you wish and then click the Send button (Figure E).
Figure E

Alternatively, click the button in the left pane for Invite To Teams to generate an invitation link that you can send separately to other people.
SEE: How to work from home: IT pro’s guidebook to telecommuting and remote work (TechRepublic Premium)
The recipients then see your message, and you can now all chat with each other. You can apply special formatting to your chats, attach files, add emoji and GIFs, and create polls. You can all keep contributing to the same chat or click the New Chat icon to start a new conversation (Figure F).
Figure F
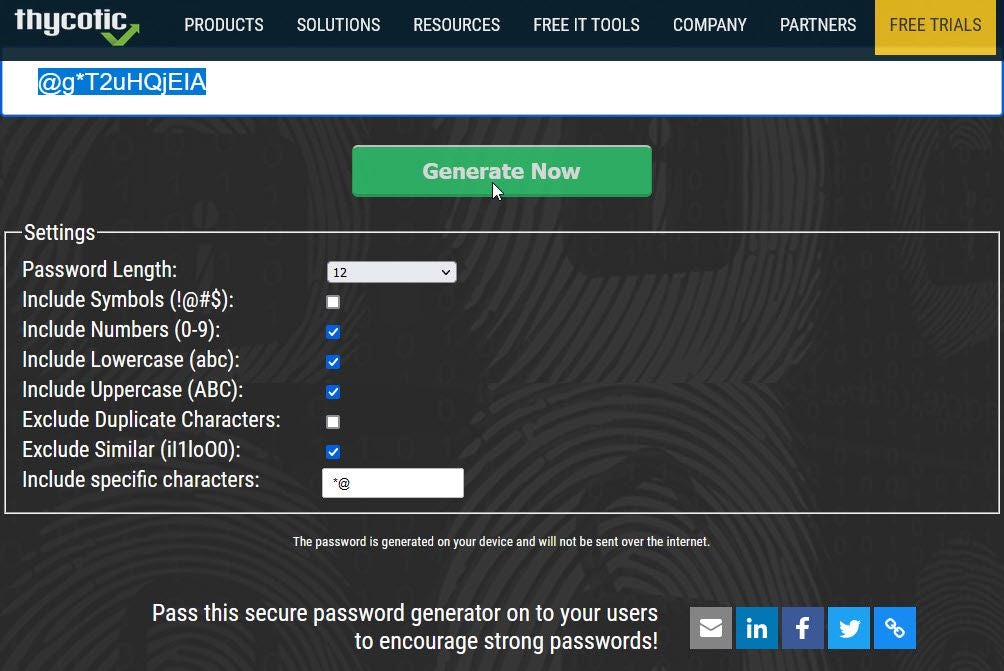
To set up a video chat, click the Meet Now icon. Create a meeting name. Click the Get A Link To Share button to generate a meeting link. Otherwise, click the Meet Now button (Figure G).
Figure G
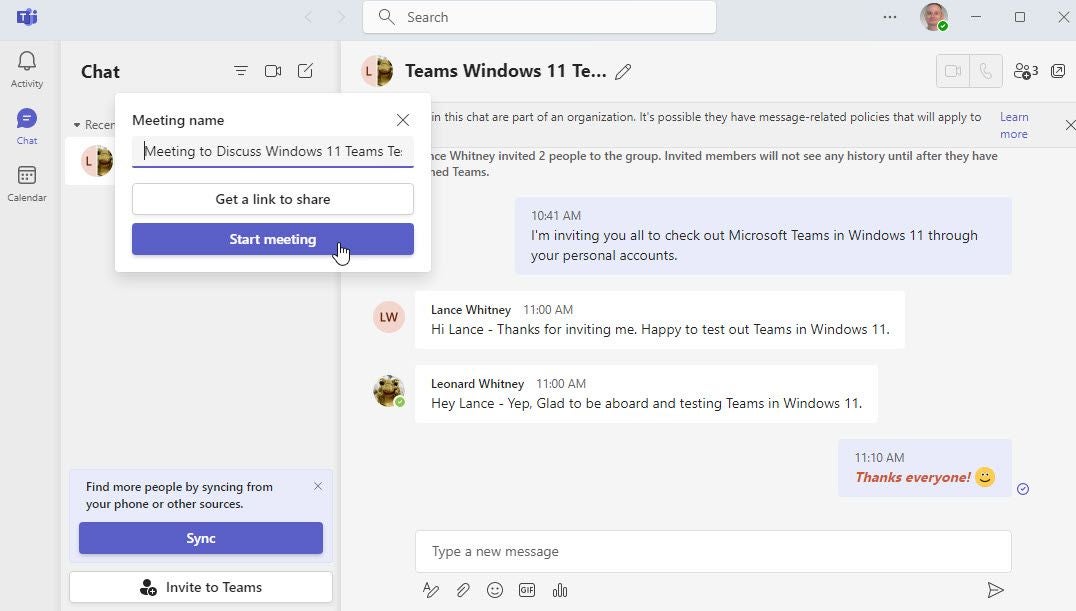
At the meeting launch screen, click one of the four options to invite people to join you. Once other people have joined, you can use the features available in the personal version of Teams, such as meeting chat and screen sharing (Figure H).
Figure H
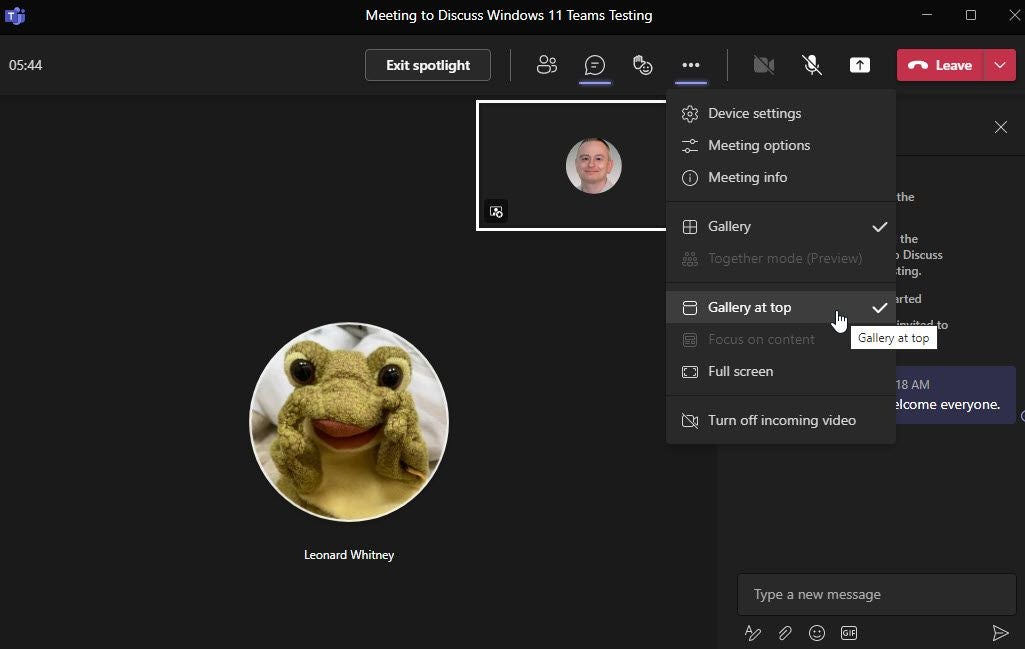
The next time you want to use Teams, click the icon on the Taskbar. Click the Meet button or the Chat button depending on what you want to do. You can also access past chats from this window. If you need to see the full interface for Teams, click the link at the bottom for Open Microsoft Teams (Figure I).
Figure I
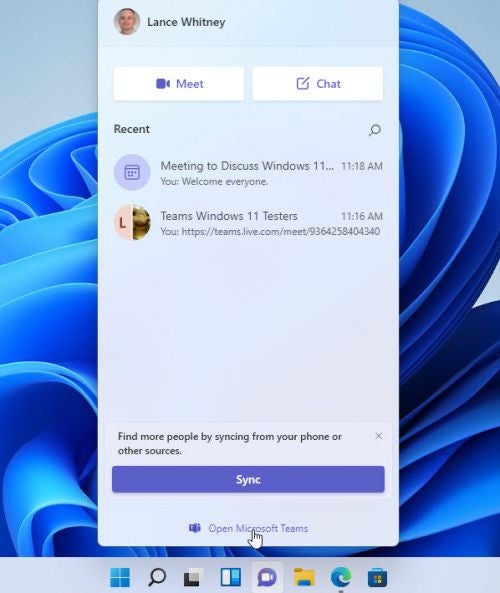
Use Teams in Windows 11 with a work or school account
If you’d rather use Teams in Windows 11 with your own work or school account, you’ll need to download the application separately. Browse to the Download Microsoft Teams website and click the button for Download For Desktop. At the page for Download Microsoft Teams For Windows Desktop, click the Download Teams button in the section for Teams For Work Or School. Run the download exe file to install the Teams app.
When the app opens, click the Get Started button. Sign in with your work or school account. Click Next. Enter your password. You should then see the full version of Teams with all the features and functionality you expect (Figure J).
Figure J
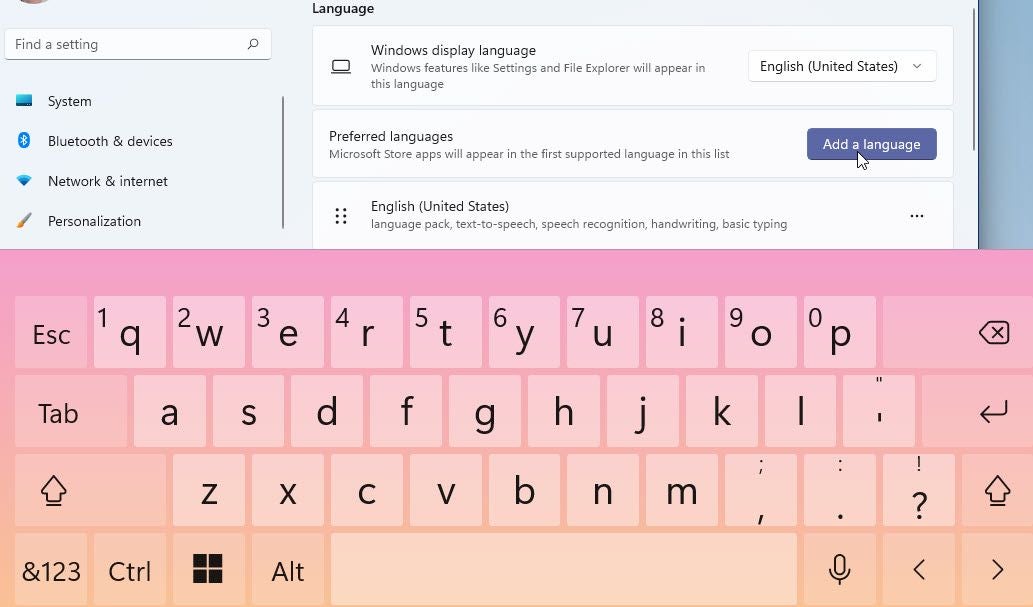
Finally, you can switch between the personal version of Teams and the work or school version. Clicking on the Taskbar icon launches the personal version. To access either version in Windows 11, click the Start button and then click the All Apps link. In the All Apps menu, you’ll see a shortcut for Microsoft Teams for the personal edition and a shortcut for Microsoft Teams (work or school) for the other version (Figure K).
Figure K