
Image: CNET
Voice Control is one of the new accessibility features introduced in iOS 13. Through Voice Control, you can issue commands and use features by speaking rather than by tapping or swiping the screen or by pressing buttons. You can tell your phone to go to the Home screen, open a specific app, search the web, and more. Voice Control also allows you to navigate around your phone and various screens and dictate and edit text–you can even add your own custom words. Voice Control is available in iPadOS 13 and macOS Catalina.
SEE: Apple iOS 13: A cheat sheet (free PDF) (TechRepublic)
The following steps explain how you can keep your hands free by using Voice Control on your iPhone.
First, make sure you’re running iOS 13.1 or higher on your iPhone. Navigate to Settings, select Accessibility, and tap the option for Voice Control. At the Voice Control screen, tap the link to Set Up Voice Control (Figure A).
Figure A
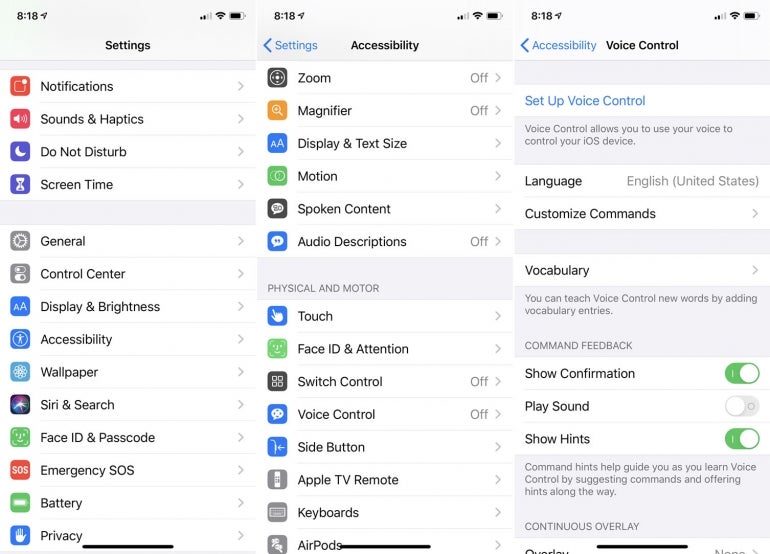
Read the information on the initial setup screen, and tap Continue. After reading the information on that screen, tap Done (Figure B).
Figure B
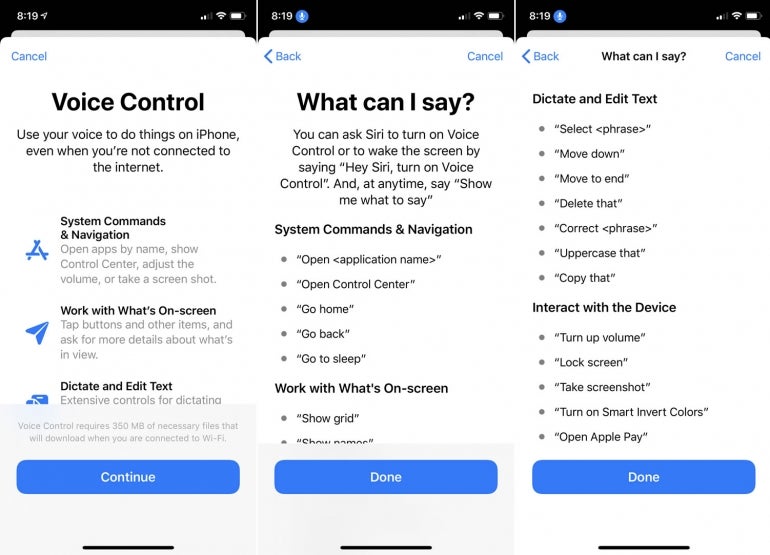
Voice Control is now activated; a speaker icon appears in the upper left of the screen to indicate that you’re in Voice Control mode. If you’re not sure what voice commands to give, say, “Show me what to say,” and the screen displays a few commands you can use. Otherwise, tap the option for Customize Commands, and tap each category to see a complete list.
You can say things such as, “Go Home,” “Go back,” “Lock screen,” and “Take screenshot.” To open any app, say, “Open [name of app].” For web searches, say, “Search web for [keyword or phrase].” To turn off Voice Control, say, “Go to sleep,” and to turn it on, say, “Wake up.” As you issue your command, the words appear on the screen for visual confirmation (Figure C).
Figure C
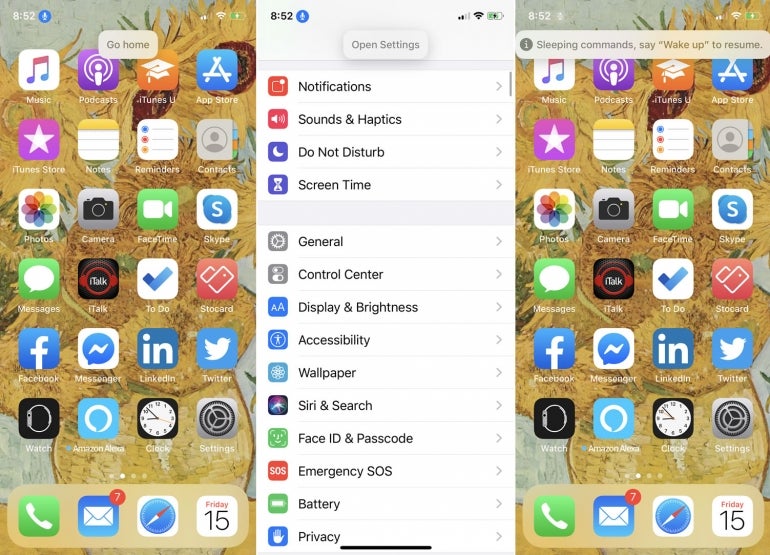
You can include the word “tap,” which works the same as a finger tap. If you see a link, setting, or visual item on the screen that you want to open, say, “Tap [name of item.]” (Figure D).
Figure D
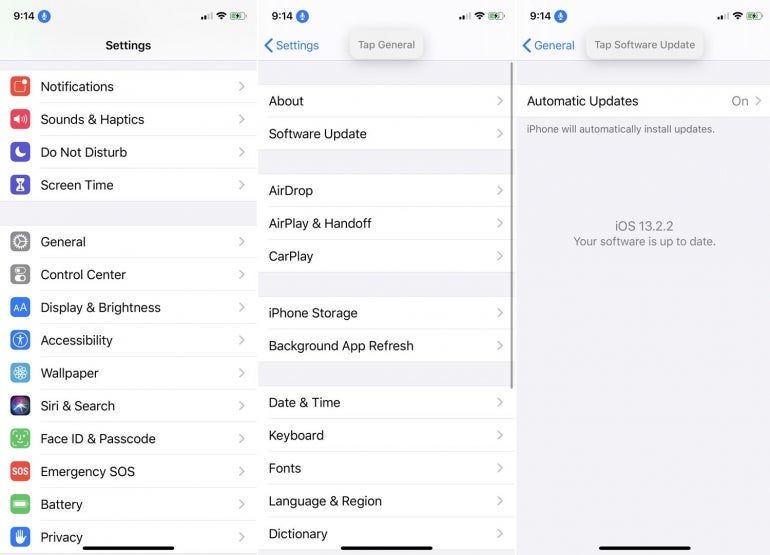
To display a grid on the screen with numbers for each section, say, “Show grid,” then speak the number of the area that you want to see. The screen will zoom in on that area, and speaking another number zooms in further or opens the item that corresponds to the number. When you’re finished, the grid should disappear; otherwise, you can say, “Hide Grid.” (Figure E).
Figure E
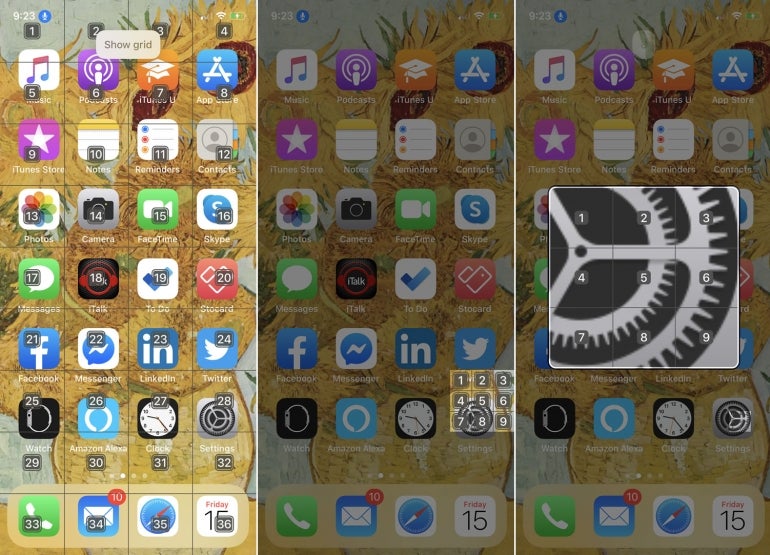
You can dictate and edit text in any text-based app. Open an app, such as Notes, and say, “Dictation mode.” Now, start dictating your text. As you dictate, you can say things such as, “Undo that,” “Redo that,” and “Correct that.” To move around the screen, say, “Move down,” “Move to end of word,” “Move to end of selection,” and “Move down three paragraphs.” For text selection, say, “Select [word or words,]” and to run commands on the selected text, say things such as, “Delete that,” “Cut that,” “Copy that,” or “Bold that.” (Figure F).
Figure F
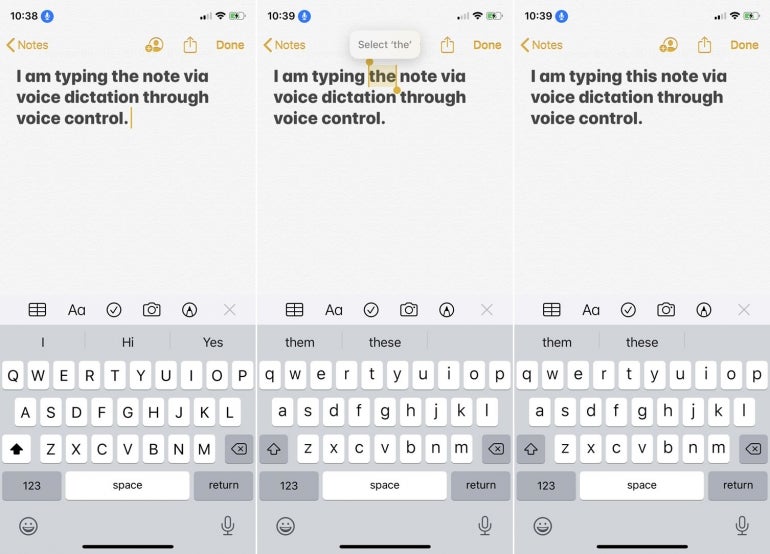
You can turn any voice command off or on. Go to Settings, select Accessibility, and open Voice Control. Tap the option to Customize Commands, then tap a specific command. From this screen, you can disable the command if you feel you’d never use it. You can require confirmation when you speak this command and see alternative ways of saying it (Figure G).
Figure G
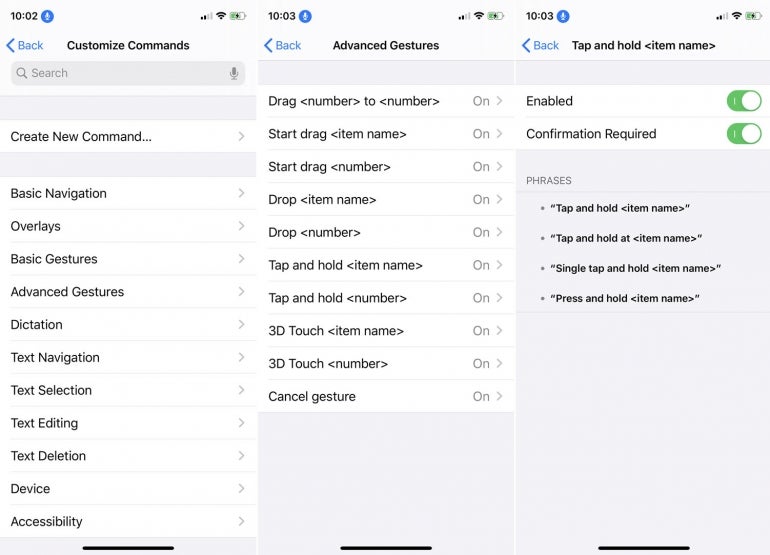
To create new voice commands, return to the Customize Commands screen, and tap the option to Create New Command. Type the phrase you wish to use when speaking this command. Let’s say you want to create a command that inserts your name; for the phrase, type something like, “Type my name.” Tap on the entry for Action, and select the option to Insert Text. In the text field, type your name, then tap the link for New Command to go back one screen. Tap the entry for Application to limit the command to one app, and then select that app; otherwise, keep the option set to Any. Tap Save at the New Command screen, and open a text-based app, then utter the command, “Type my name” to see the result (Figure H).
Figure H
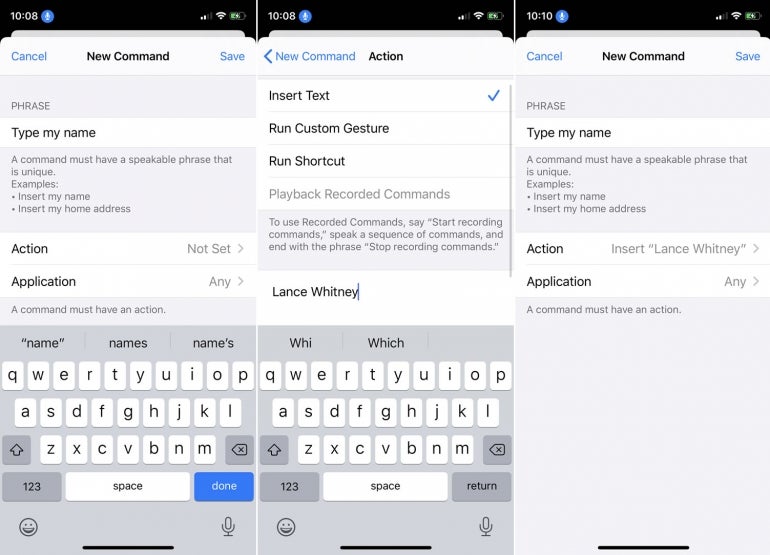
To tweak some of the settings for Voice Control, go to the main settings screen for Voice Control. Here, you can change the language, add a word to the dictionary through Vocabulary, opt to show visual confirmation or play a sound when you speak a command, show hints, overlay a grid with names or numbers, and allow Voice Control to wake up when you look at your phone and go to sleep when you look away (Figure I).
Figure I
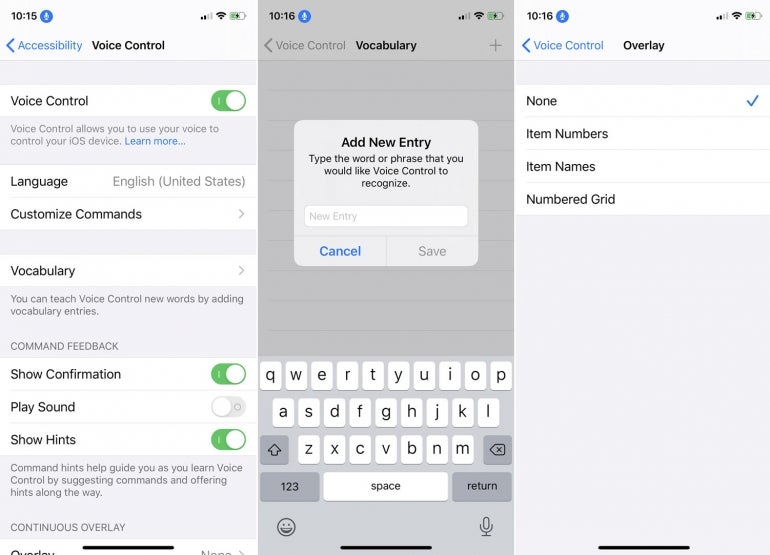
Finally, to turn off Voice Control, say, “Turn off Voice Control.” To turn it back on, you’ll have to return to Settings, Accessibility, and then Voice Control, and flip the switch back to On.