
Portmaster isn’t your average network monitor.
Instead of being a total LAN monitor, Portmaster works to keep tabs on your local computer network traffic on a per-application basis. This makes it easier for average users to see how installed apps are functioning and easily block things like ads, trackers and malware. Even better, Portmaster has a very user-friendly interface and an installation wizard that makes it simple for anyone to use.
That doesn’t mean Portmaster isn’t also a tool that advanced users can work with. In fact, Portmaster makes it possible to add rules to every connection every app makes. For example, you could drill down into Firefox and add a deny rule on a per-site or per-service basis. The granular controls offered by Portmaster are pretty impressive.
Let’s get this app installed and see how it works. I’ll demonstrate on Pop!_OS Linux, but you can also install Portmaster on RHEL-based Linux distributions as well as Windows 10 and 11.
SEE: Hiring Kit: Network Engineer (TechRepublic Premium)
What you’ll need
This is a GUI tool, so you’ll need to install it on a machine that has a desktop interface. To install Portmaster, you’ll also need a user with sudo privileges – unless you’re installing in Windows.
Let’s get Portmaster up and running.
How to install Portmaster on a Ubuntu-based distribution
Download the Portmaster .deb file and save it to your ~/Downloads directory. Once the download completes, open a terminal window and run the installation with the command:
sudo dpkg -i portmaster-installer.deb
Once the installation completes, you’re ready to launch the app.
How to configure Portmaster
Launch Portmaster from your desktop menu and you’ll be prompted to start the core service (Figure A).
Figure A

Click START CORE SERVICE and, once the service starts, you’ll be presented with an easy-to-follow setup wizard.
In the next window, click Quick Setup to launch the wizard. In the first window of the wizard (Figure B), you can either accept the default tracker-blocker settings or click the drop-down to customize.
Figure B

When you click the drop-down, you can then select what items you’d like blocked system-wide (Figure C).
Figure C

The next window (Figure D) allows you to configure secure DNS.
Figure D

Once you’ve selected your DNS provider you’ll be taken to the Portmaster main window (Figure E).
Figure E
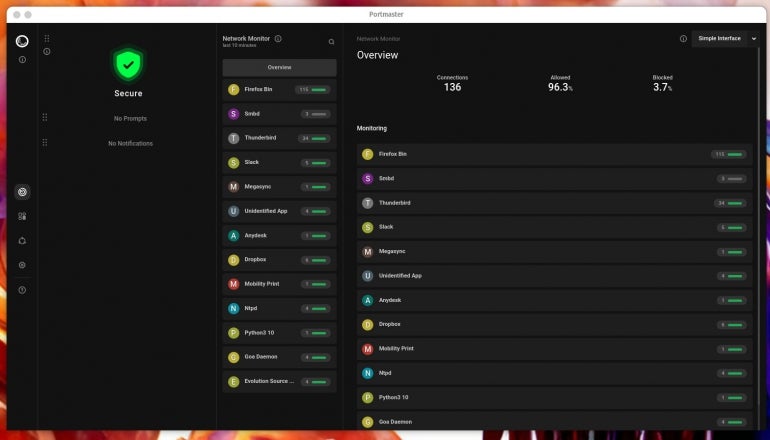
How to use Portmaster
A word of warning: Portmaster is currently in the alpha development phase. Some features are not yet available, but even with the alpha tag, I’ve found Portmaster to be incredibly stable.
With Portmaster, you’ll have your global settings configured after the first-run wizard. After that, you can then configure it on a per-app basis. Let’s use Firefox as an example. If you click on the firefox-bin entry from the main window, it’ll show you all connections currently in use by the app (Figure F).
Figure F
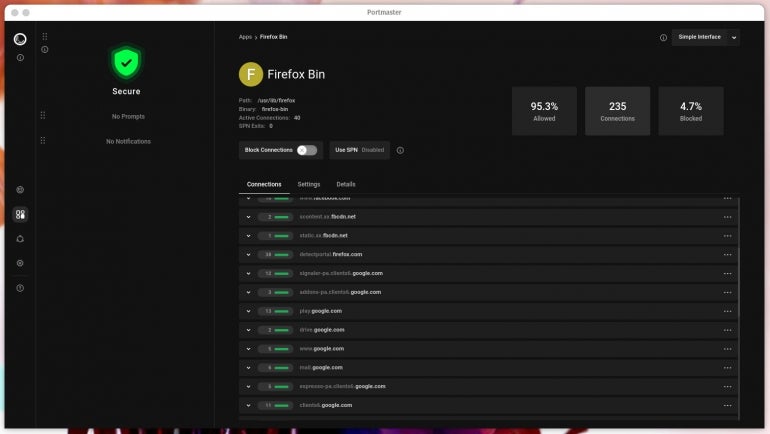
As you can see, several domain connections are listed.
Let’s say you find a connection that looks suspect such as a tracking domain. Click the menu button associated with that connection and you can select either Block Domain or Add Rule (Figure G).
Figure G

Select Add Rule and you can get pretty granular with how you want Portmaster to act on the connection (Figure H).
Figure H
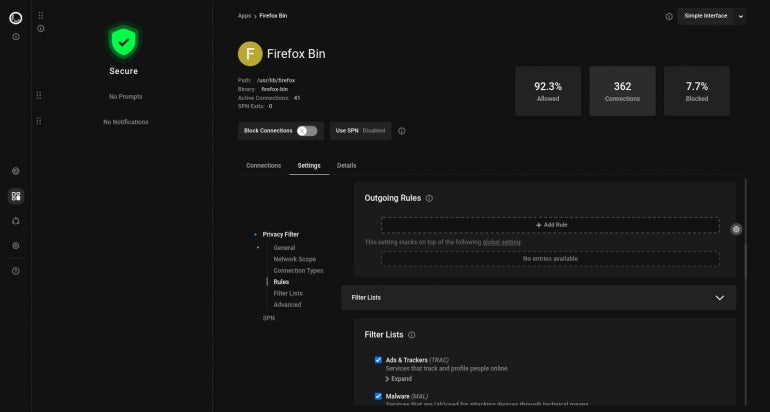
The premium Safing Privacy Network feature acts similarly to TOR and routes connections through multiple hops for improved privacy. This feature is built into Portmaster but does require a paid account to use.
You can also easily block all connections for an app by clicking the ON/OFF slider for Block Connections to the ON position (Figure I).
Figure I
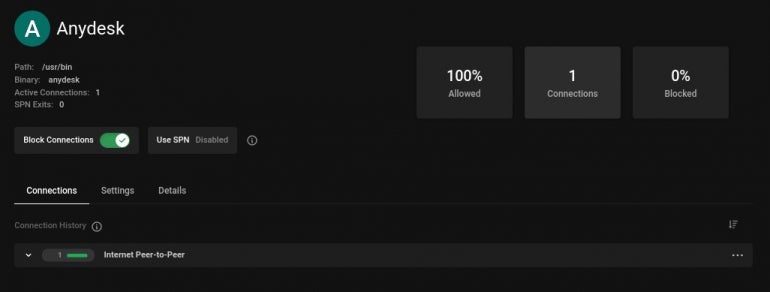
After blocking connections to an app as expected, the app will not function as expected. You can do this temporarily and then go back to the app and unblock connections when needed.
And that’s how to get started with Portmaster. Although this app is still in alpha, I’ve found it incredibly helpful in finding out what network connections are happening in the background for apps installed on my system. And having a tool that blocks tracking attempts on a global level makes this tool something everyone should consider a must.
Subscribe to TechRepublic’s How To Make Tech Work on YouTube for all the latest tech advice for business pros from Jack Wallen.
