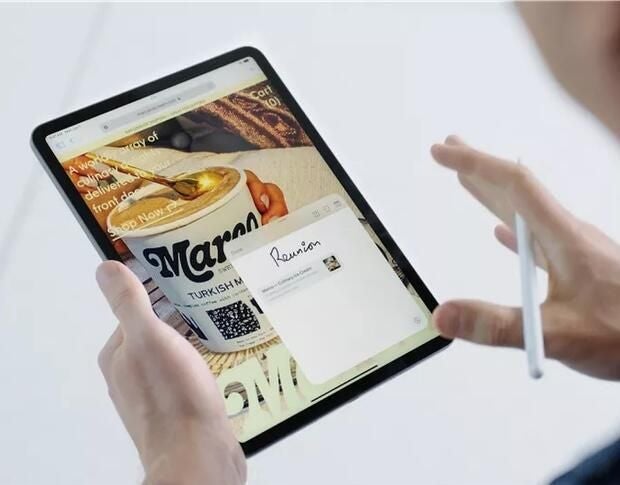
Image: CNET.com
iOS 15 brings about a new way to use notes on iPhones with organizational features like tags and a new collaborator view that features mentions and an activity view to keep track of collaborative changes. On iPadOS 15, use Apple Pencil to take notes anywhere with a new Quick Note feature that will display a modal window in any iPadOS app to quickly add to an existing note or create a new one using a simple gesture with your Apple Pencil or finger.
Notes is gaining many new features that make it useful for more than just quick ideas and things to remember: You can collaborate in new ways and do things not possible in even third party apps with the Apple Pencil.
Continue reading to learn about the ways you can take your Notes usage to the next level with iOS and iPadOS 15.
SEE: Apple iOS 15 cheat sheet: Everything you need to know (TechRepublic)
How to use Quick Note to annotate notes anywhere in iPadOS
Quick Note is a new feature on iPadOS only that allows you to create a note from within any app across iPadOS, or even on the Home Screen on iPadOS. You can do this using a quick gesture that utilizes either your finger or the Apple Pencil.
To use this feature, follow these steps:
- On iPadOS with your finger or Apple Pencil, swipe up from the bottom right of the iPad.
- A new window will appear where you can draw with the Apple Pencil or type with the keyboard.
- Tap Done when you are finished annotating your note (Figure A).
Figure A
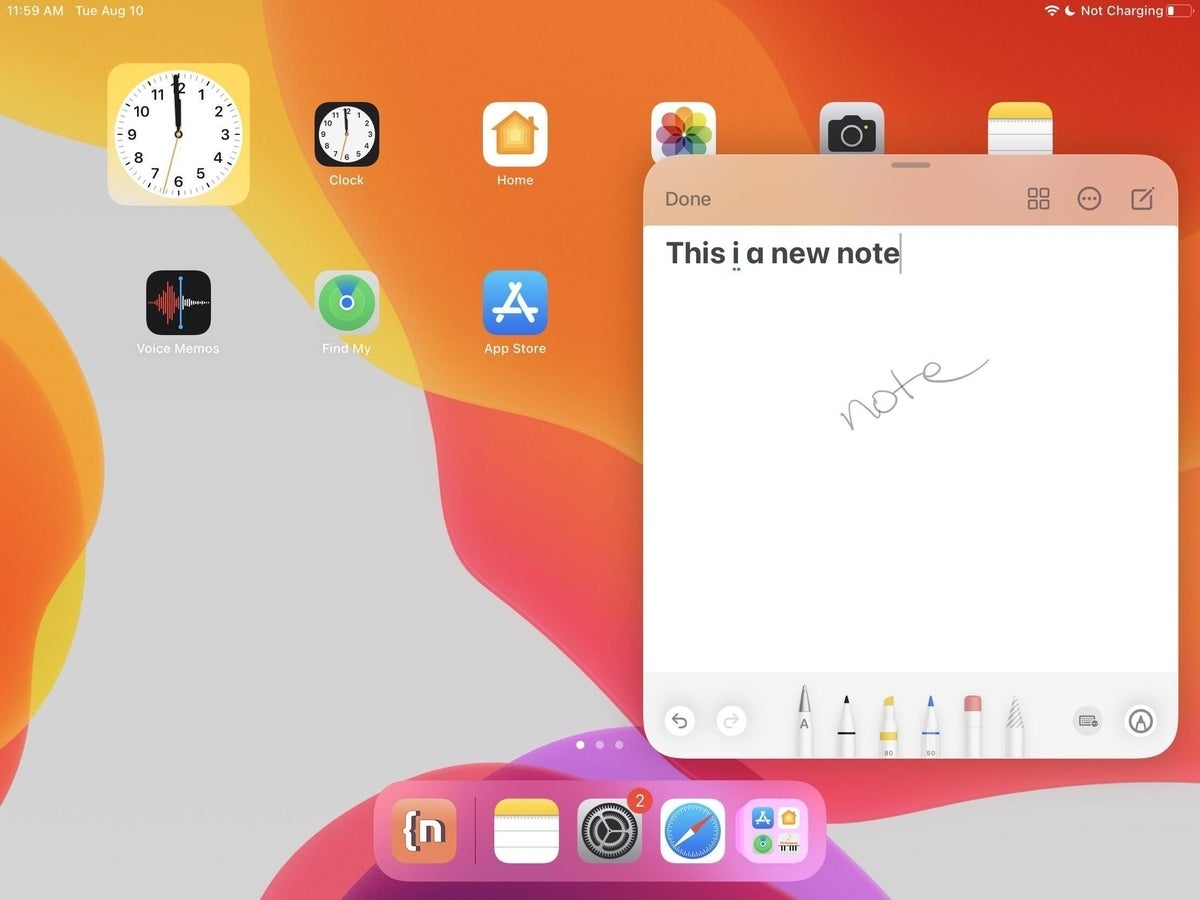
Image: Cory Bohon/TechRepublic
Once you dismiss the Notes window by tapping Done, you can bring it back up with the same note by swiping back up from the bottom right of the iPad. This allows you to keep working on the same note easily. Tap the Compose button to create a new note instead when the window appears if you need a new note.
Figure B
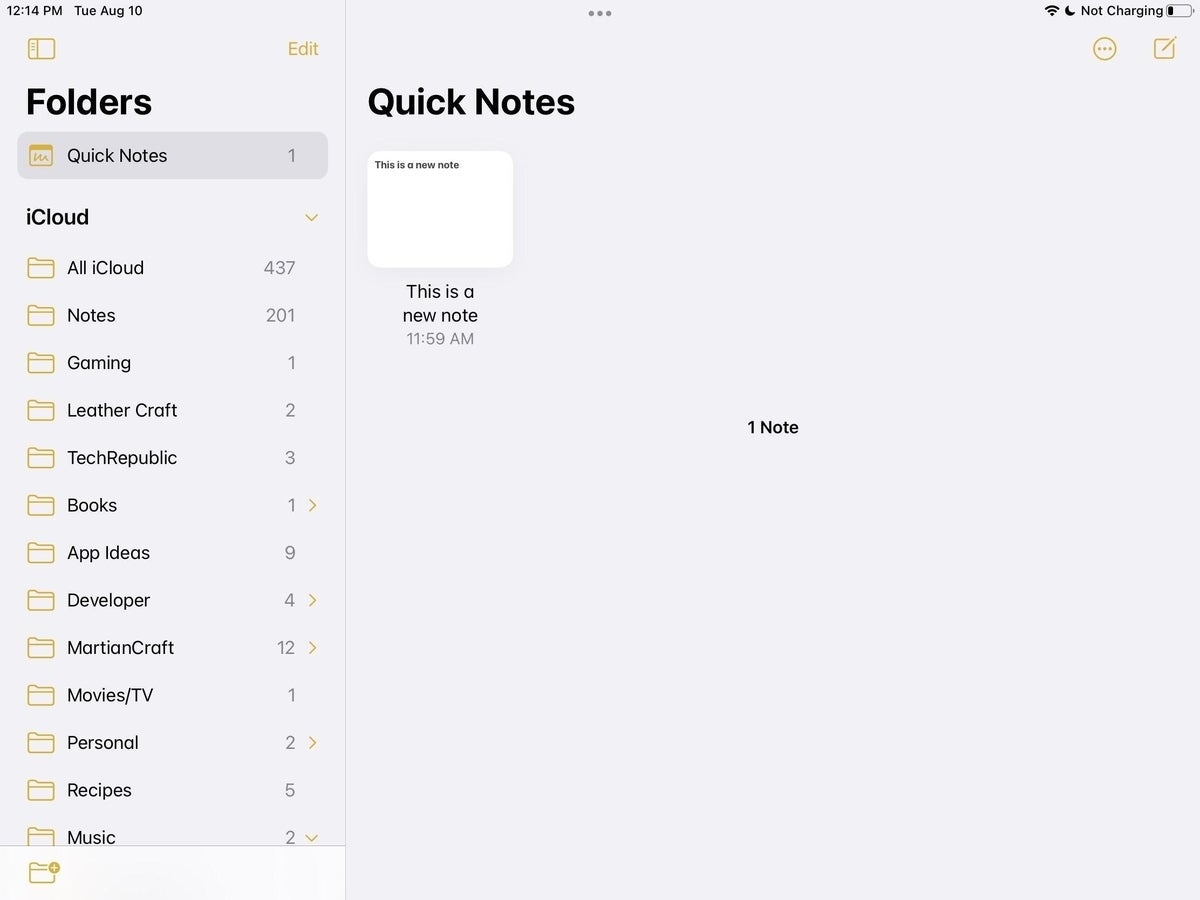
Image: Cory Bohon/TechRepublic
Notes created like this are placed into a new “Quick Notes” folder (Figure B) that’s available in the Folders section of the Notes app on all devices. These notes can be expanded on from there and moved into the regular Notes folders or trashed.
How to use tags in Notes
Another new feature in iOS 15 available to all Notes users across all devices is the ability to use hashtags to organize notes. This feature is similar to the tagging feature found in Reminders.
Figure C
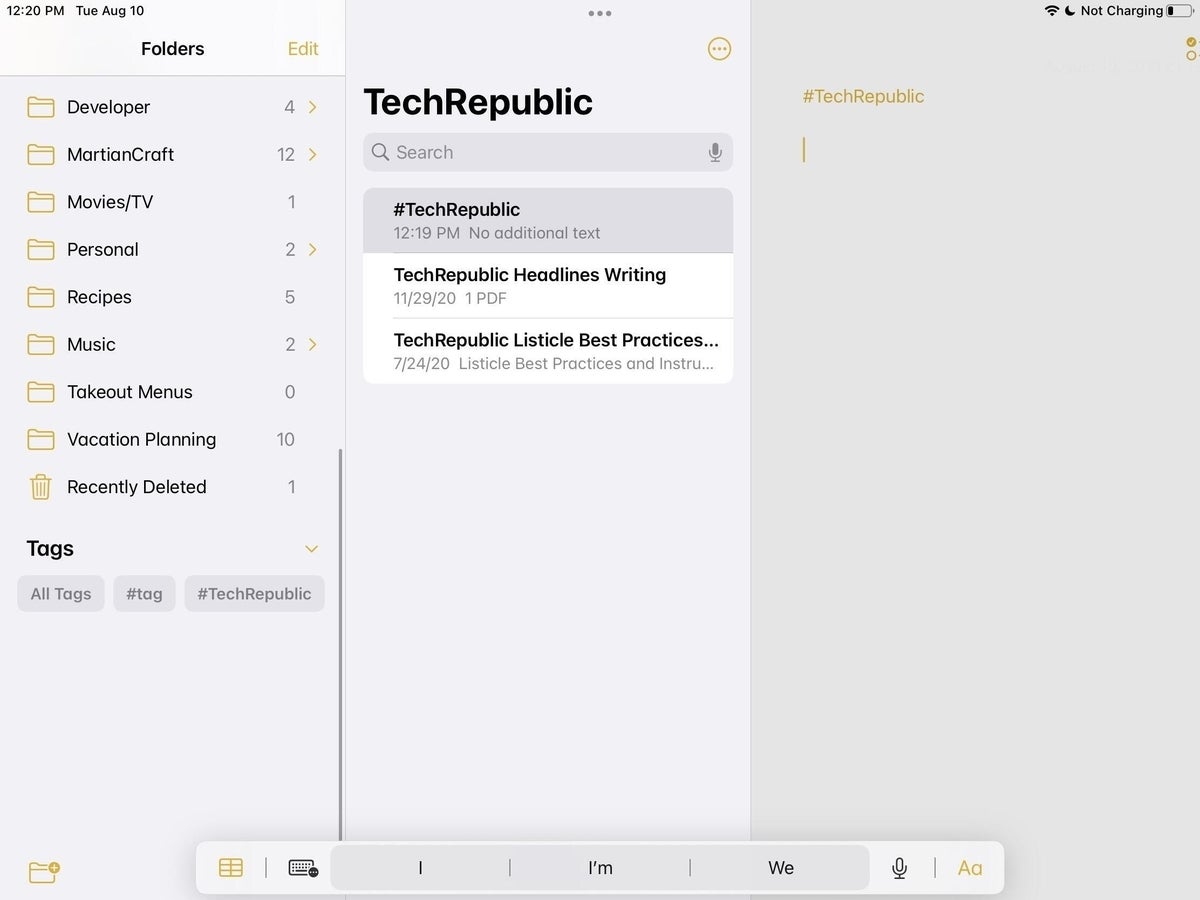
Image: Cory Bohon/TechRepublic
To use hashtags, simply type a “#” symbol, then the word you’d like to turn into a tag. When you press space afterward, it will turn it into a searchable and filterable tag. You can filter notes from the main Folders view at the bottom where a new “Tags” area can be found. Tap on a tag in this view to show only notes that have that tag inside of it (Figure C).
How to use mentions in shared Notes
If you have shared a note, then you can now mention someone directly in the note itself (think for commenting on a particular section that needs input from someone). To do this, you simply need to type the “@” symbol into the note, then the first or last name of the person. Pressing Space will autocomplete it to the person’s name in the note and they will be alerted to the mention in the note.
How to use Activity View to see updates to shared notes
Notes have been undergoing changes throughout the previous few releases to expand on the collaboration features in the app. iOS 15 is bringing another change to Note collaboration: The ability to view the activity for a particular note and changes that everyone who’s invited to the note have made.
Figure D
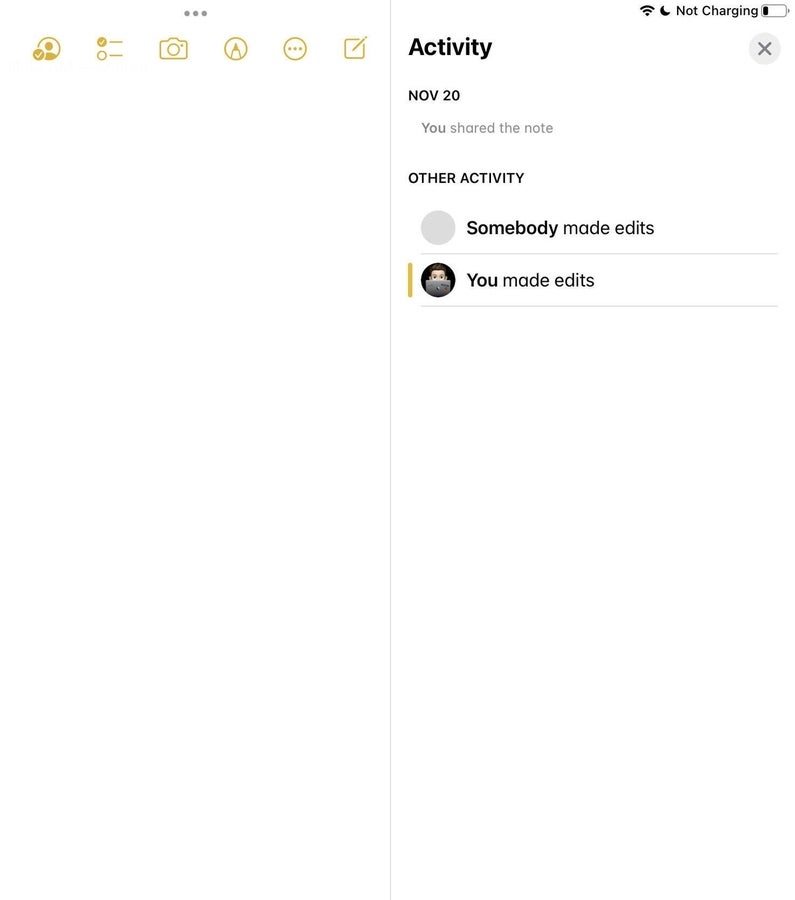
Image: Cory Bohon/TechRepublic
To view the Note activity, tap on the sharing button in the tool bar, then tap on “Show All Activity.” A new sidebar will appear that will display all of the most recent activity and changes that each user has made to the note (Figure D). Tap on the activity listed there to highlight the changes that the user made to the note.
Editor’s note: This post relates to iOS 15, Apple’s announced but not-yet-released version of iOS. iOS is expected to be released in early fall 2021. For more information on the release schedule and to learn how to download the betas, read our iOS 15 cheat sheet.