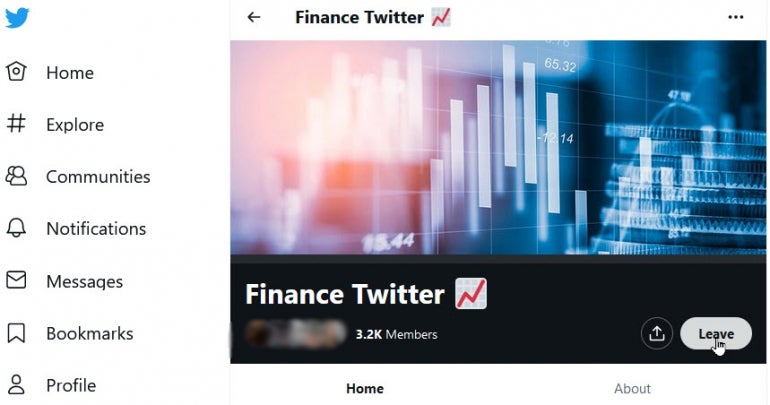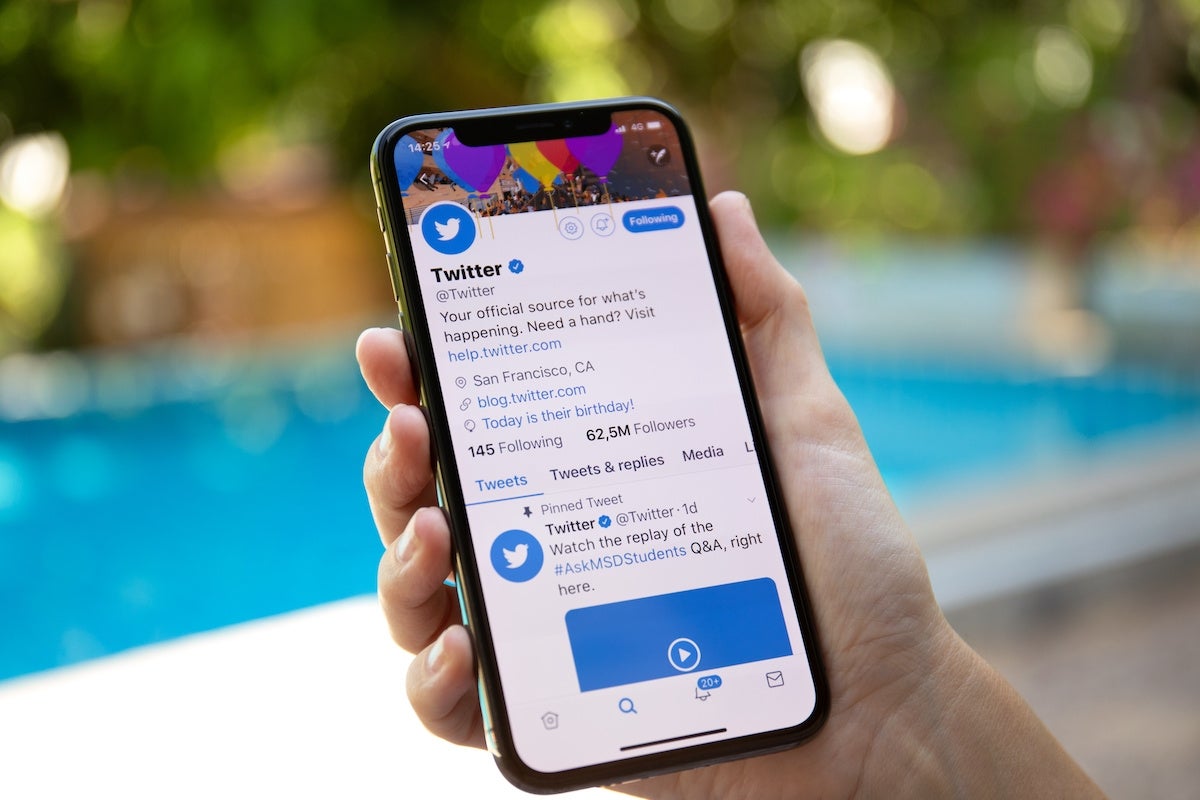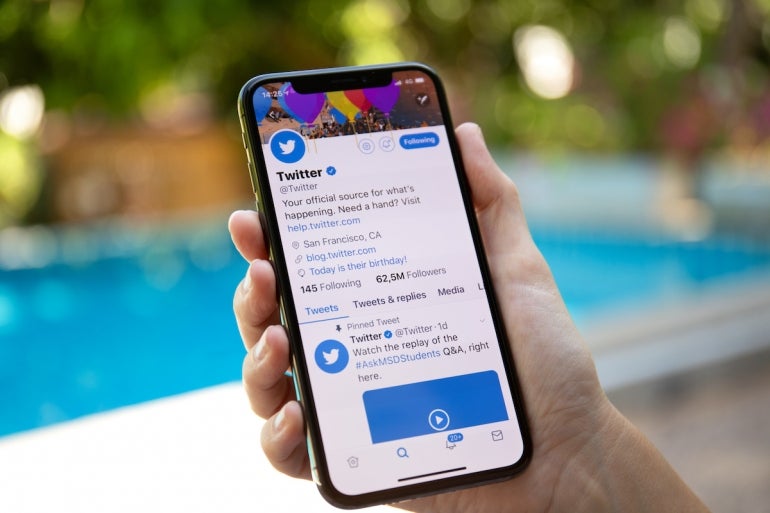
You may use Twitter to learn about or discuss topics of professional interest to you or your business, but Twitter is a massive place with millions of tweets and thousands of different interests and topics. At times it can seem overwhelming. One way to narrow the focus is through a feature called Twitter Communities.
By joining a Twitter community, you can post your own tweets and respond to other members to engage in conversations on specific topics. The goal is to exchange help, resources, and information with people who share your professional or personal interests. You can find Twitter communities by browsing a list of suggestions or searching via name, topic or other keyword. Here’s how to join a Twitter community.
To check out existing Twitter communities, sign into your Twitter account either on the website or through the mobile app. If you haven’t yet joined a community, go to the Twitter Communities account page. Scroll down the screen until you find a community that interests you. Click the button for Join Community (Figure A).
Figure A

Click the Join button. Next, review the rules for that community and then click the Agree and join button (Figure B).
Figure B
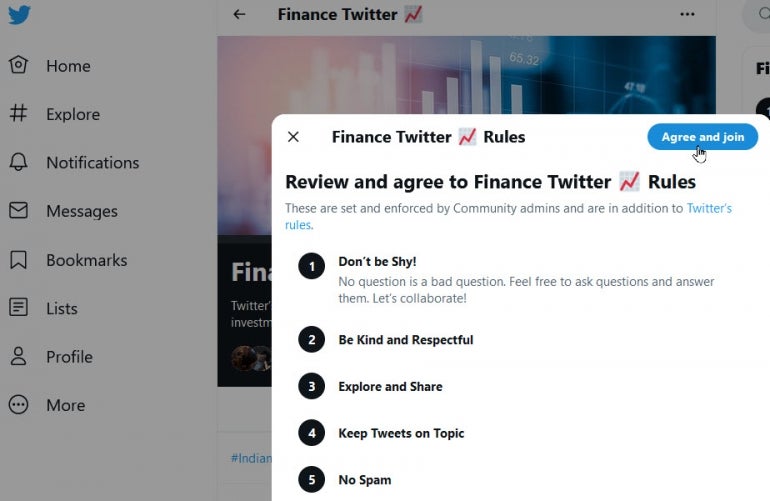
After you’ve joined your first community, an icon for Communities appears in the left menu on your Twitter page and on the bottom bar in the Twitter app. Scroll down the screen to the Discover section to see more communities. Click the Show more link to see a full list of communities (Figure C).
Figure C
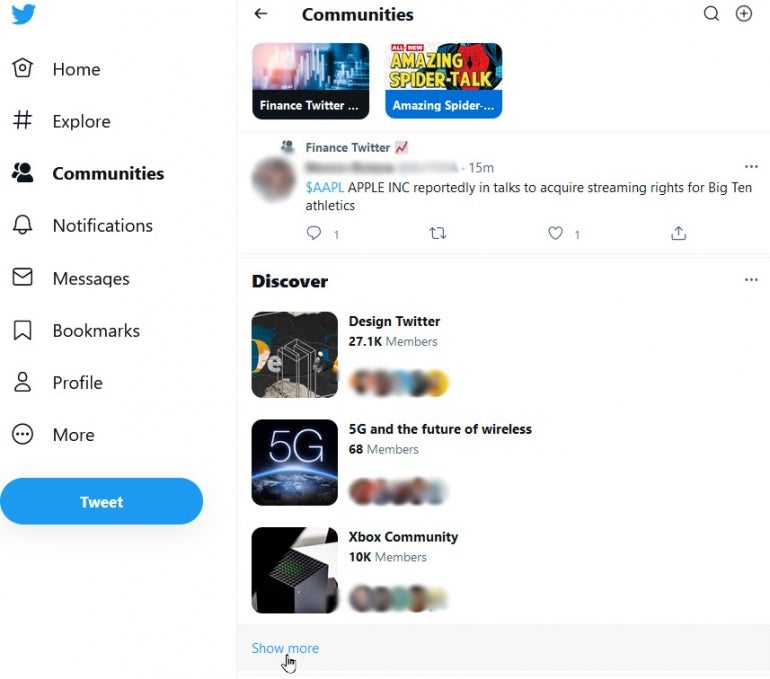
Scroll down the list and select any other community you’d like to join. If you know of a specific community or want to see if one exists for a specific topic, type the name or keyword in the Search field at the top. Related communities pop up in response to your search. Select any that interest you and click the Join button (Figure D).
Figure D
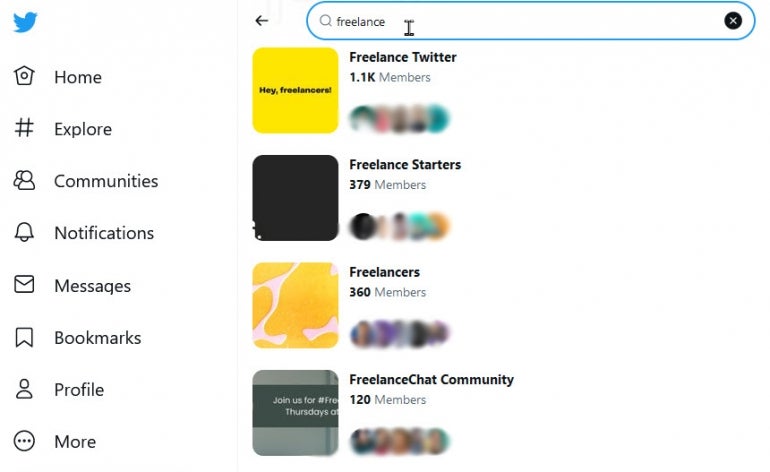
Some Twitter communities are open, meaning you can join them automatically without approval from the moderator. Other communities are invite-only, meaning you have to request membership. With an invite-only community, click the button for Agree and ask to join. You’ll then have to wait until the moderator approves your request before you can interact with that community (Figure E).
Figure E
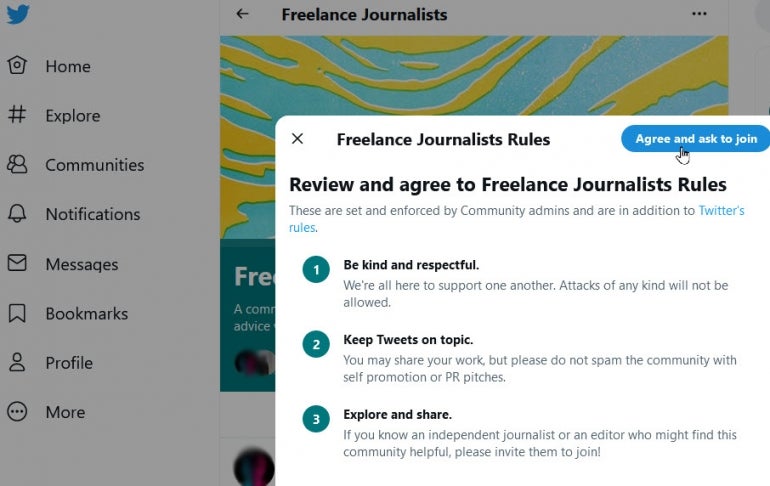
After you’ve joined one or more communities, return to the Communities page. Scroll down to see the latest tweets from other members of all the communities you joined. Click a specific community at the top to see tweets just from those members (Figure F).
Figure F
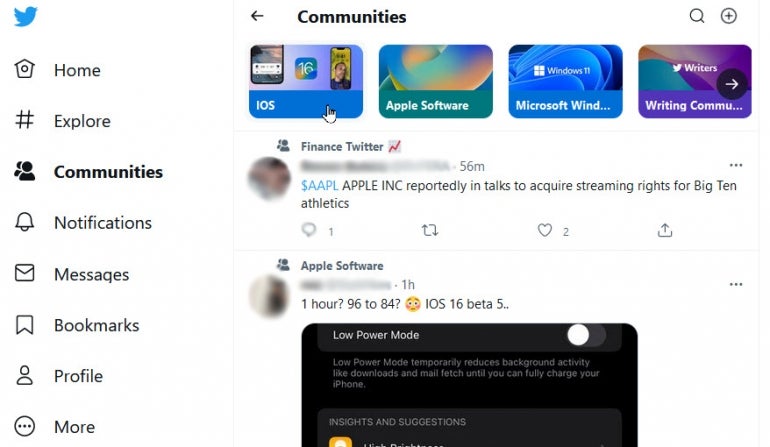
Read the different tweets posted by other members. If you see a tweet of interest, you can always like it or retweet it. If you’d like to respond to the tweet, click the Reply icon, type your response and then click Reply (Figure G).
Figure G
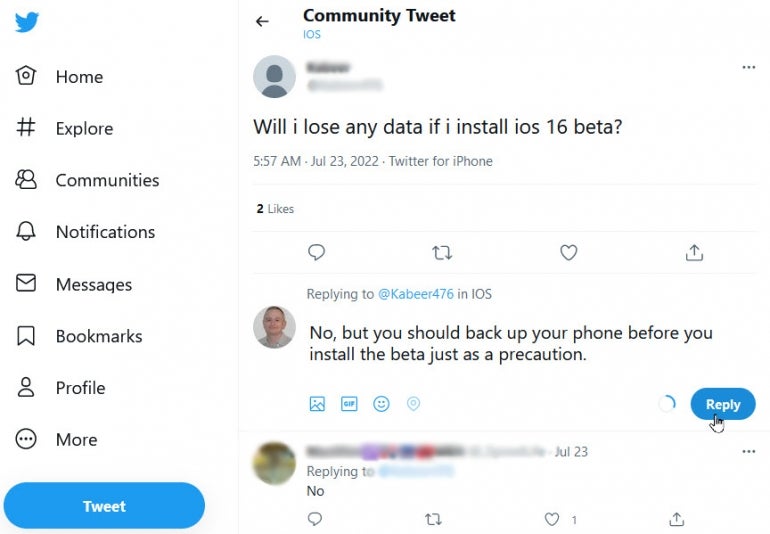
To post your own tweet to the community, make sure you’re viewing the community’s feed. Click the Tweet button. Make sure the community is listed as the audience. Type your tweet. As with any other tweet, you can include links, images, GIFs or emoji. Click the Tweet button to post it (Figure H).
Figure H
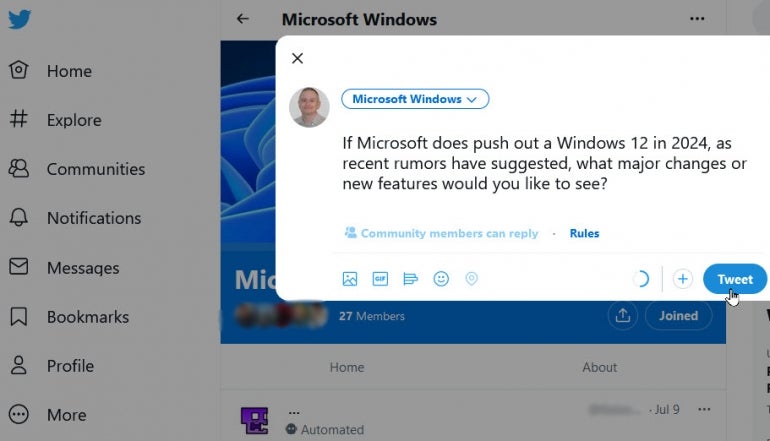
Finally, you can view more details on a community, invite other people, and leave it if you choose. At the community’s Twitter feed, click the entry showing the number of members to see the Twitter names of each member. Click the Share icon to invite other members. And hover over the Joined icon until it says Leave and then click that icon to leave the community (Figure I).
Figure I