
iOS 16 has many hidden secrets behind every corner, but one that you might have been wanting for a while has finally come to the Contacts app. Hidden in plain sight is the ability to merge contacts that have duplicate records in the app. Apple is using smart intelligence features to automatically match up contacts that seem familiar, then offer up the ability to merge duplicate contact cards into a single card.
SEE: Hiring kit: iOS developer (TechRepublic Premium)
How to link contacts automatically in iOS 16
After installing iOS 16, the Contacts app will begin automatically scanning for duplicate contact cards. When found, the duplicates will display them in the app under your My Card at the top of the Contacts list (Figure A), ready for you to merge or ignore the merge for that contact completely.
Figure A
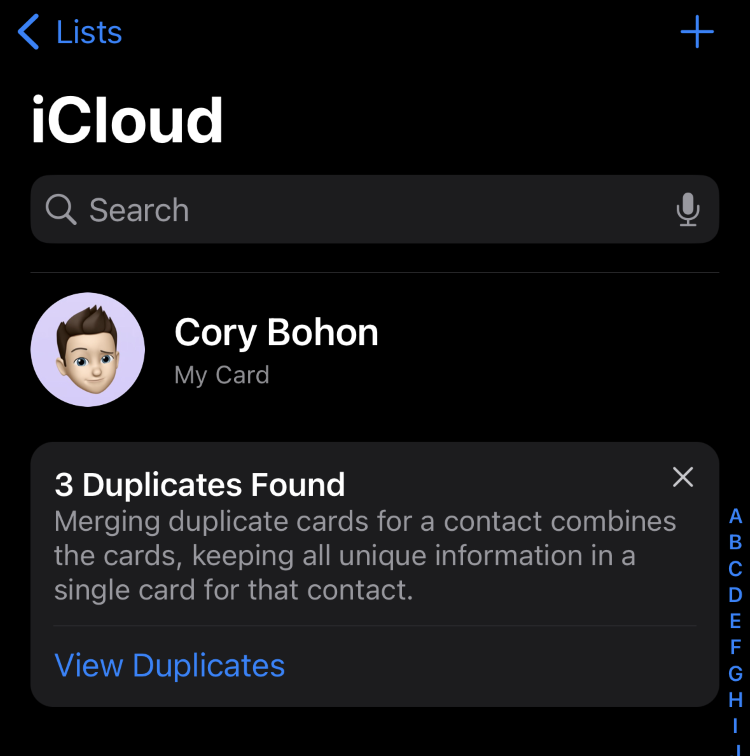
Let’s see how simple it can be to merge a duplicate contact card in the Contacts app in iOS 16:
- Open the Contacts app.
- Select the View Duplicates. If this option isn’t available, then no duplicates were found.
- Tap Merge All or Ignore All (Figure B).
Figure B

This will merge the contact cards into a single card, removing the duplicate cards. You can also ignore cards individually by swiping right to left on a contact card in the duplicates list and select Do Not Merge.
How to link contacts manually in iOS 16
If you identify two contact cards that are for the same person, and they aren’t automatically offered for linking in the above steps, then you can still link them manually by performing these steps:
- Open the Contacts app.
- Tap one of the contacts, then Edit.
- Tap Link Contacts, then the other contact you’d like to link to the first one.
Apple notes that when you link contacts with different first or last names, the names on the individual cards don’t change, but only one name appears on the unified card. To choose which name appears on the unified card, tap one of the linked cards, tap the contact’s name on that card, then tap Use This Name For Unified Card.
