For decades, Safe Mode has served to load the operating system, albeit with reduced functionality, for the purpose of troubleshooting PC-related issues and performing diagnostics by loading only the OS’s core components. Eschewing the processing of certain system files and the loading of device drivers, along with stopping specific services, provides a minimized surface that makes it easier to roll back files that may have introduced system instability or otherwise prevented the computer from booting properly.
The F8 method of invoking Safe Mode, which has been the commonly accepted approach dating back to Windows 95, was modified with the release of Windows 8 and the introduction of UEFI BIOS and solid-state drives. But fear not: As with most Windows shortcuts, there are multiple ways to enter Safe Mode in Windows 10. Here are seven of them.
1. Settings
- From the desktop, click on the Start button > Settings.
- Select Update & Security > Recovery.
- Under Advanced startup, select Restart now (Figure A).
Figure A
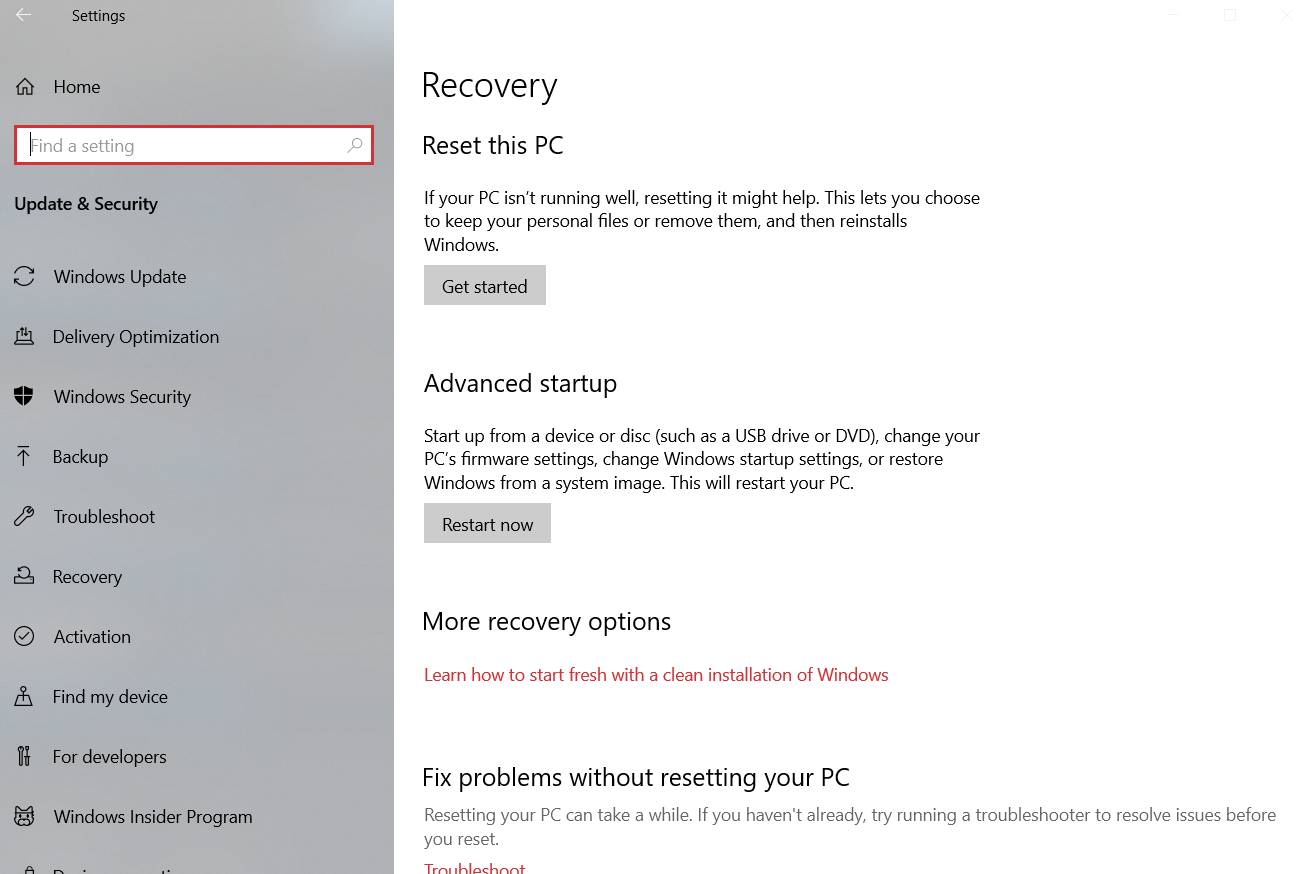
- After the device restarts, you’ll be prompted with a list of options. Select option 4 to boot into Safe Mode. If internet access is required, select option 5 to boot into Safe Mode With Networking.
SEE: Download these tips on how to make Windows 10 work the way you want.
2. Logon screen
- At the logon screen, hold the Shift key down and click on the on-screen power button > Restart.
- Once the device restarts, you will be prompted to choose an option. Select Troubleshoot > Advanced options > Startup settings > Restart.
- The device will restart a second time, this time displaying a list of options. Choose option 4 or 5 to boot into Safe Mode or Safe Mode With Networking, respectively.
3. System configuration
- From the desktop, click Start, or simply click in the search bar. Enter msconfig and press Enter to launch the System Configuration app.
- Click on the Boot tab, and under Boot options, select the Safe Boot checkbox > the Minimal option (Figure B).
Figure B
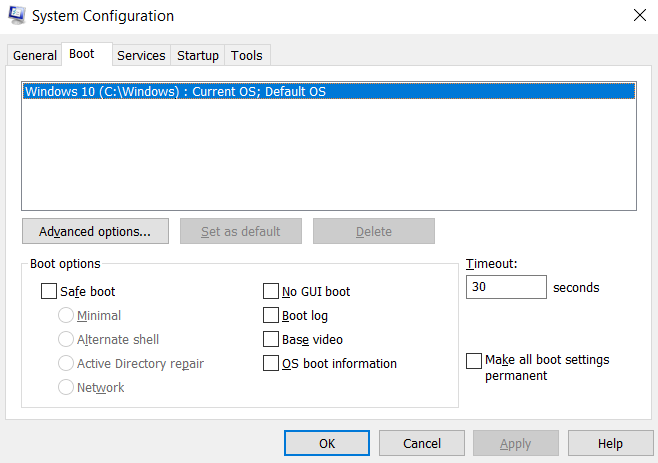
- Click OK, and you’ll be prompted to Restart or Exit Without Restart. To enter Safe Mode, click Restart, and Windows will reboot and enter Safe Mode automatically.
4. Windows Recovery Drive
- Create a recovery drive on USB by using the Recovery Drive app.
- Reboot the computer, and boot to the recovery drive.
- Upon booting, you’ll be asked to select your keyboard layout based on your preferred language.
- Select Troubleshoot > Advanced options > Startup settings > Restart.
- Once the device reboots, you’ll be prompted to choose from several boot options. Select option 4 to boot into Safe Mode, option 5 to boot into Safe Mode With Networking or option 6 to boot into Safe Mode With Command Prompt.
5. Windows 10 installation media (DVD or USB)
- Boot the computer to the installation of your choice. At the Windows Setup screen, click Next.
- On the following screen, click on Repair Your Computer to access the options screen.
- Select Troubleshoot > Advanced options > Command prompt.
- When the command line appears, enter the following command and press Enter to execute it:
bcdedit /set {default} safeboot minimal. - Once the operation successfully completes, close the command prompt and select Continue to exit and boot into Safe Mode.
6. Automatic Repair mode
- If three consecutive failed boot attempts are made, Windows 10 will boot to Automatic Repair mode on the fourth attempt.
- After Windows quickly diagnoses your PC, you will be prompted with the Automatic Repair screen. Click on Advanced options > Troubleshoot > Advanced options > Startup settings > Restart.
- Once the device reboots, you’ll be prompted to choose from several boot options. Select option 4 to boot into Safe Mode or option 5 to boot into Safe Mode With Networking.
7. F8 or Shift-F8 during boot (BIOS and HDDs only)
If (and only IF) your Windows computer uses a legacy BIOS and a spinning-platter-based hard drive, you may be able to invoke Safe Mode in Windows 10 using the familiar F8 or Shift-F8 keyboard shortcut during the computer’s boot process.
Due to the way in which the UEFI BIOS was designed, coupled with the inherent speedy nature of solid-state drives, Windows 10 (and Windows 8) will not respond to the interrupt boot brought about by pressing F8 or Shift-F8.
