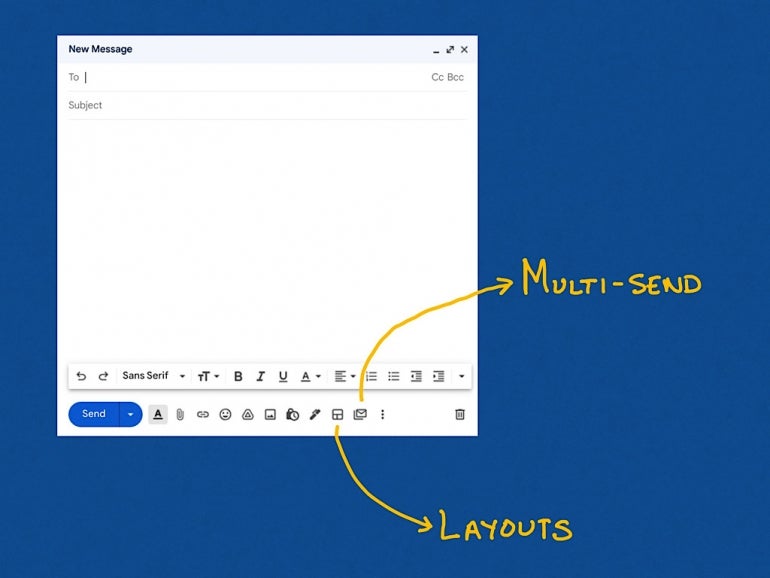
Several editions of Gmail now include two features that enhance mass email: Customized layouts and multi-send. Layouts provide preset email templates for images, text, and web and social media links, while multi-send lets you send an email to up to 1,500 contacts at once. With multi-send, you don’t need to BCC everyone, since each addressee receives a distinct copy of your email in their inbox. Multi-Send Mode also automatically adds a personalized Unsubscribe link into each email.
The combination of layouts and multi-send means than Gmail may be all people need to send out email announcements, newsletters or mass communication campaigns. Google Workspace customers with relatively straightforward and low-volume email campaign needs may no longer need to turn to a third-party email service.
SEE: Feature comparison: Time tracking software and systems (TechRepublic Premium)
As of August 2022, these features are available in Workspace Individual, Business Standard and Plus, Education Standard and Plus, and Enterprise Starter, Standard and Plus editions. An administrator may need to enable these features with changes to settings at Admin console | Apps | Google Workspace | Gmail | Multi-Send Mode, as shown in Figure A.
If your edition supports layouts and multi-send, try the following steps in Gmail in a desktop-class web browser.
Figure A
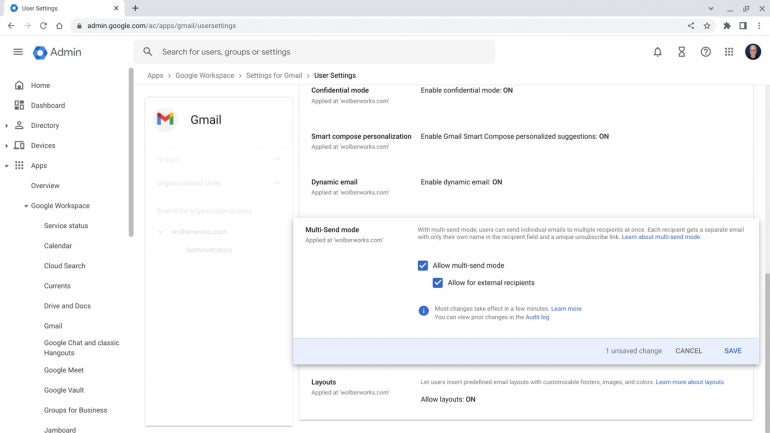
How to choose a layout in Gmail
In a desktop-class web browser, go to Gmail | Compose to create a new email, then select the Choose Layout icon. This displays the Select A Layout Screen with layouts and access to default styling options, as shown in Figure B.
The layout option lets you select either a standard or inverted layout from among the six different arrangements:
- Call to action: An image with text and action button link.
- Simple text: Text with action button link.
- Announcement: Primary and secondary content section.
- Newsletter: Several content sections.
- New service: Several content sections.
- Referral: Referral title, several image and text sections.
Figure B
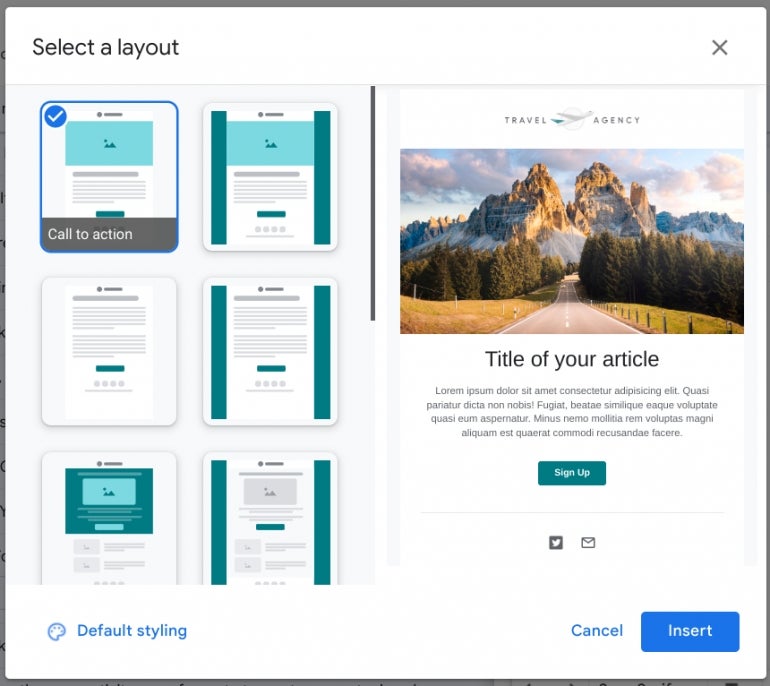
Select the Default styling option in the lower left to customize details that will apply to any layout you select. Options you may change at any time, as shown in Figure C, include:
- Logo: Choose an image.
- Color palette: Select from a grid or enter a hex color.
- Font: Select one of ten fonts.
- Footer details: Business name and address.
- Links: Enter email, website and various social media links.
Figure C

When you select a layout, the system adds images and text from the layout into your draft email. You’ll want to spend some time replacing the default text and images with the content you intend to send. Feel free to delete any of the default items you don’t want. If your template includes a button, edit the link to ensure it opens to an appropriate page.
After you enter your content, you may add recipients and fill in the Subject field, then send your email. However, in most cases it makes sense to switch to Multi-Send Mode.
How to configure multi-send in Gmail
You may find the multi-send option in a Gmail compose window, either as an icon next to the Choose Layout button described above or a menu option after you select the three-dot menu. When in Multi-Send Mode, a “You’re using Multi-Send Mode” message displays above the Gmail text formatting options and both the New Message and Continue buttons turn purple, as shown in Figure D.
While you may add recipients individually, in most cases it will be simpler to select all recipients with a particular Google Contact label. For details on how to create a Google Contact label, see How to manage your Google Contacts.
Click or tap directly on the word To: in the recipient field while in multi-send to access your Google Contacts, use the drop-down menu on the right to choose the label for your intended set of recipients, check the box next to Select All and then select Insert, as shown in Figure D. You may add up to 1,500 recipients in the To: field.
Figure D

Once both the content and recipients fields of your email are complete, select the Continue button. The system may provide a brief reminder of bulk email best practices, which include making sure that your recipients have agreed to receive email from you. If you are certain all recipients are willing to receive mass email from your account, select the Got It button to continue.
The system is now ready to send and provides you three options: Cancel, Send Preview and Send All. I strongly recommend you select Send Preview. The system will send you a test email message. Review the test email for errors and verify that all buttons and links work as expected. After you are certain the content is correct, return to this step in the process and select Send All.
One note of caution regarding storage: Keep in mind that multi-send distributes a separate message to each recipient. If you add an attachment to a multi-send message, the attachment will take up storage space for each and every emailed recipient. That may add up quickly. To minimize storage space usage, upload your file to Google Drive and share a link to that file in your multi-send email.
What’s your experience?
How do you currently send out email newsletters or announcements? If your Google Workspace edition supports layouts and multi-send, have you used these features? Does the ability to use labels in Google Contacts, combined with multi-send, mean that you no longer need to turn to a third-party email tool? What tips do you have for effectively engaging email recipients? Mention or message me on Twitter (@awolber) to let me know how you use layouts and multi-send in Google Workspace.
