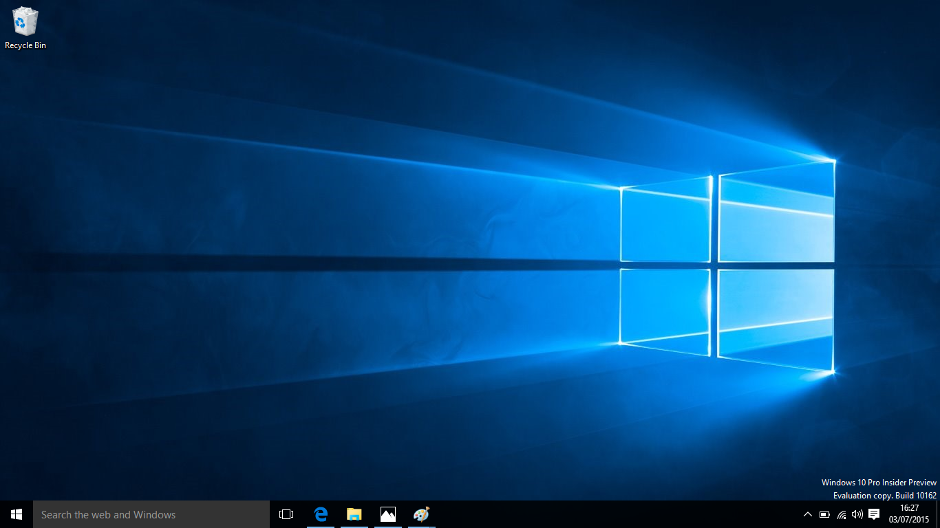When it comes to keyboard shortcuts in Microsoft Windows 10, I admit to being a bit of a novice. I fall back on the menu system–or now that it’s available by default in Windows 10, I use the Cortana search box located on the Start Menu. But as the following list shows us, there are definitely opportunities for increased efficiency within the matrix of keyboard shortcuts. (Note: This article on Windows logo keyboard shortcuts is also available as a free PDF download.)
One of the more powerful, and probably least used, set of keyboard shortcuts involves the Windows logo key, which is common on most keyboards packaged with a Windows-based personal computer these days. Table A offers a rundown of these productivity-boosting shortcuts.
Table A (Source: Microsoft)
| Key combination | Action |
| Windows logo key | Open or close the Start menu |
| Windows logo key + Pause | Display the System Properties dialog box |
| Windows logo key + D | Display the desktop |
| Windows logo key + M | Minimize all windows |
| Windows logo key + Shift + M | Restore minimized windows to the desktop |
| Windows logo key + E | Open Computer |
| Windows logo key + F | Start a Feedback dialog |
| Ctrl+Windows logo key + F | Search for computers (if you’re on a network) |
| Windows logo key + L | Lock your computer or switch users |
| Windows logo key + R | Open the Run dialog box |
| Windows logo key + T | Cycle through programs on the Taskbar |
| Windows logo key + number | Start the program pinned to the Taskbar in the position indicated by the number. If the program is already running, switch to that program. |
| Shift+Windows logo key + number | Start a new instance of the program pinned to the taskbar in the position indicated by the number |
| Ctrl+Windows logo key + number | Switch to the last active window of the program pinned to the Taskbar in the position indicated by the number |
| Alt+Windows logo key+ number | Open the Jump list for the program pinned to the Taskbar in the position indicated by the number |
| Windows logo key + Tab | Cycle through programs on the Taskbar by using Aero Flip 3-D |
| Ctrl+Windows logo key + Tab | Use the arrow keys to cycle through programs on the Taskbar by using Aero Flip 3-D |
| Ctrl+Windows logo key + B | Switch to the program that displayed a message in the notification area. |
| Windows logo key + V | Open the Clipboard app |
| Windows logo key + Up Arrow | Maximize the window |
| Windows logo key + Left Arrow | Maximize the window to the left side of the screen |
| Windows logo key + Right Arrow | Maximize the window to the right side of the screen |
| Windows logo key + Down Arrow | Minimize the window |
| Windows logo key + Home | Minimize all but the active window |
| Windows logo key + Shift + Up Arrow | Stretch the window to the top and bottom of the screen |
| Windows logo key + Shift + Left Arrow or Right Arrow | Move a window from one monitor to another |
| Windows logo key + P | Choose a presentation display mode |
| Windows logo key + G | Open the Game bar |
| Windows logo key + U | Open Ease Of Access Center |
| Windows logo key + X | Open the context menu for the Start button |
| Windows logo key +. or +; | Open the Emojis window |
| Windows logo key + Ctrl + M | Open the Magnifier app |