
You’re running a conference call in Google Meet, and one or more of the participants speaks a different language. No problem. With the right version of Google Meet, you can display captions translated from one language to another as each person speaks. The translation feature requires a business or educational version of Google Workspace and can translate between English, French, German, Portuguese and Spanish.
SEE: Feature comparison: Time tracking software and systems (TechRepublic Premium)
To use the translation feature, you’ll need one of the following paid editions of Google Workspace: Business Plus, Enterprise Starter, Enterprise Standard, Enterprise Plus, Education Plus or Teaching & Learning Upgrade. With the right plan, you can use and see the translations in Google Meet on a PC or Chromebook as well as in the iOS/iPadOS and Android apps for Google Meet.
You first need to enable the translation feature. In a Google Meet meeting from your computer, click the More options button at the bottom and select Settings (Figure A).
Figure A
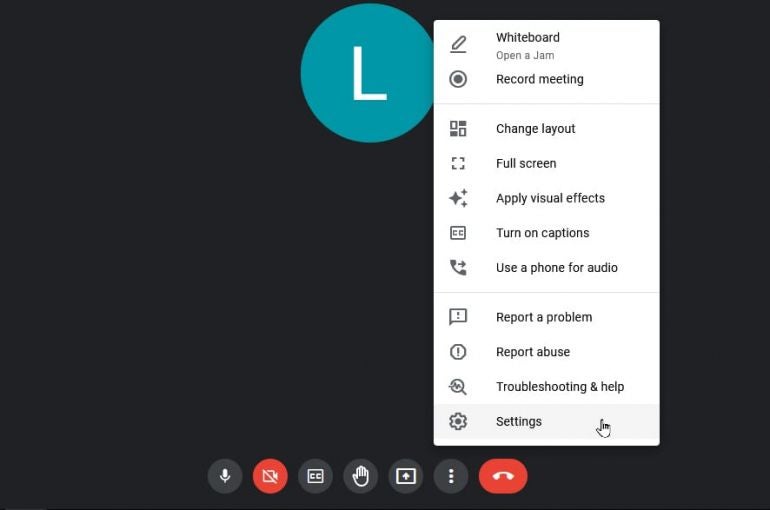
At the Settings window, select the option for Caption. Turn on the switch for Translated captions. Click the dropdown menu for Translate To. Assuming your default language is English, you can set the target language to French, German, Portuguese or Spanish. When done, close the Settings window (Figure B).
Figure B
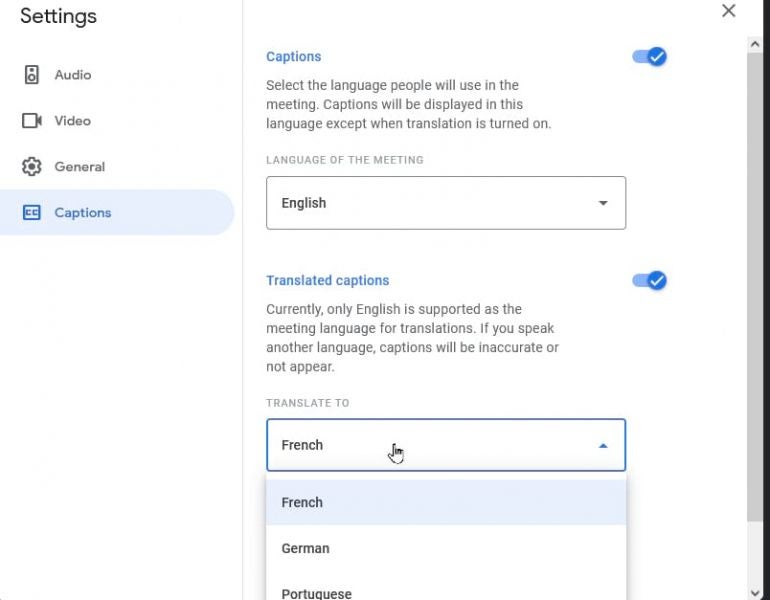
Each of the other meeting participants can also enable translation captions on their ends if they wish. On an iPhone, iPad or Android device, you would tap the More options icon and select Settings. Turn on the switch for Live Captions, tap the option for Translation Language, and then choose the target language. Close the Settings window to return to the meeting (Figure C).
Figure C
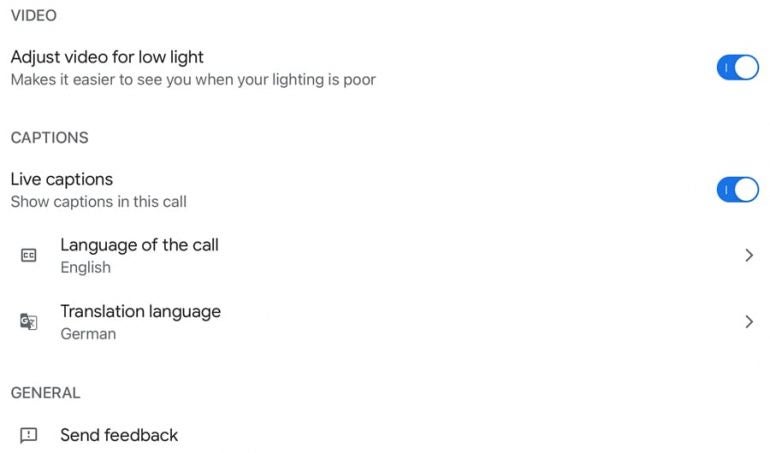
As people speak in the default language for the meeting, the live captions display the translation in whatever language was chosen by each person (Figure D).
Figure D
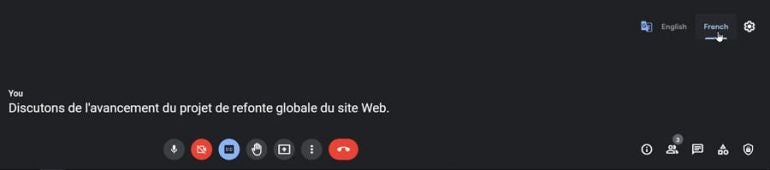
Each person’s translation appears on the screen briefly and is then replaced by the next translated sentence. If no speech is heard, the last translation disappears from the screen after a few seconds. As you see each translation, click the option for your default language to read the original spoken words. You can switch back and forth between the source and target languages (Figure E).
Figure E
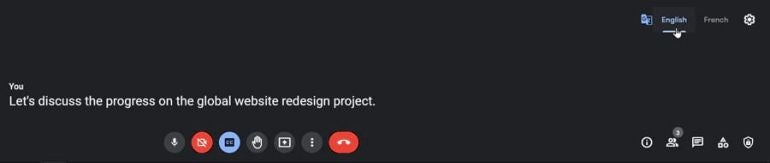
To discontinue the translation on a PC, click the gear icon and turn off the switch for Translated Captions. To dispense with the live captions altogether, click the button at the bottom for Turn Off Captions (Figure F).
Figure F
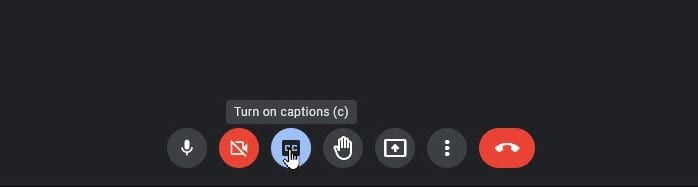
To stop the translation on a mobile device, tap the More Options button and select Settings. At the Settings screen, select the option for Translation Language and change it to Don’t Translate Captions (Figure G).
Figure G
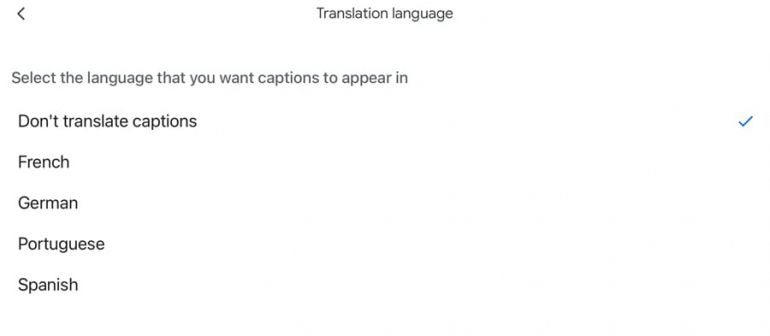
To turn off live captions on a mobile device, tap the More Options button and select Hide Captions (Figure H).
Figure H

