
Bitwarden is one of the finest password managers on the market. It’s not only open-source but also filled with outstanding features like physical security keys so you don’t have to rely on the less secure SMS two-factor authentication.
For many, however, one of the best features of most password managers is that they offer a mobile option. Such is the case with Bitwarden. And for the most part, all of those features are very user-friendly. You can add new items to your vault, work with folders and collections, generate random usernames and passwords, securely send items to people, import vaults from other password managers and export your vault for either backup or import into another app.
Bitwarden is so well designed and developed that anyone can use the app with very little problem. But there is one feature that might need a bit of attention so that you can understand how it is used. That feature is Auto-fill, which makes it possible for Bitwarden to automatically fill in passwords for sites and services without you having to first open the app, copy the password and then paste it into the site or service in question.
Let’s dig into this feature, so you can take full advantage of Bitwarden on Android.
SEE: Mobile device security policy (TechRepublic Premium)
What you’ll need
The only things you need to follow along with me are a Bitwarden account and the Bitwarden mobile app installed on Android.
What Auto-fill looks like
When you attempt to log into a site or service on Android, with Bitwarden Auto-fill enabled properly, you should see a pop-up that gives you the option to Auto-fill with Bitwarden (Figure A).
Figure A
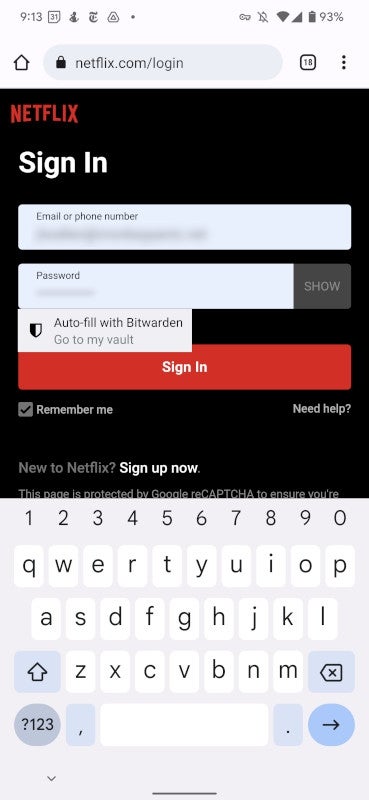
Now, here’s the problem. By default, Auto-fill is enabled for Bitwarden, but there’s one option that isn’t enabled which prevents some apps (such as Chrome and Firefox) from using Bitwarden Auto-fill. Instead, those apps will use their own password managers to auto-fill your credentials.
To get the most out of Android security, I do not recommend allowing web browsers to save your credentials, which means those browsers need a little helping hand.
Here’s what you need to do. Warning: Bitwarden does not allow the taking of in-app screenshots, so you’ll have to follow along closely.
Open Bitwarden and tap Settings at the bottom right of the window. On the resulting page, tap Auto-fill Services at the top. Here you should see the following options are already enabled:
- Auto-fill Service: Makes it possible for Bitwarden to use the Android Auto-fill Framework.
- Use Inline Auto-fill
- Use Accessibility: Enable the Auto-fill Quick-Action Tile.
For most installed apps, those enabled options will work fine. However, as I mentioned, with apps like web browsers, enabling those three might not be enough. For that, you must enable the fourth option, Use Draw-Over. What this does is display a pop-up allowing you to select Bitwarden for Auto-fill (as shown back in Figure A).
If you tap the ON/OFF slider for Use Draw-Over, another window will appear (Figure B), where you’ll see a list of all apps that are either allowed or not allowed to display over other apps
Figure B
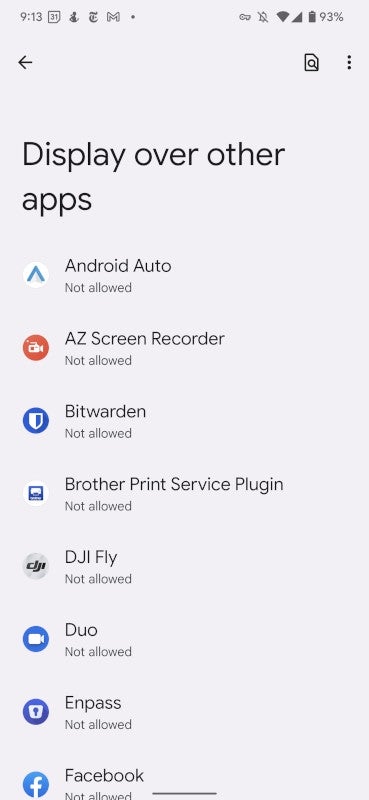
Tap Bitwarden and, in the resulting window (Figure C), tap the ON/OFF slider until it’s in the ON position.
Figure C
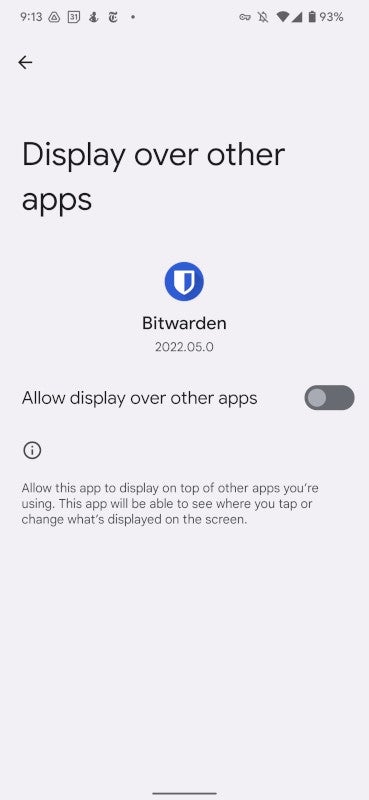
You can now back out of this and see that Draw-Over has now been enabled for Bitwarden. You shouldn’t have any problems with Auto-Fill on any app that requires you to enter a password that you’ve saved to your Bitwarden vault.
Other than this one small hiccup, you shouldn’t have any problem using Bitwarden on Android to help keep your passwords strong and safe.
Subscribe to TechRepublic’s How To Make Tech Work on YouTube for all the latest tech advice for business pros from Jack Wallen.
