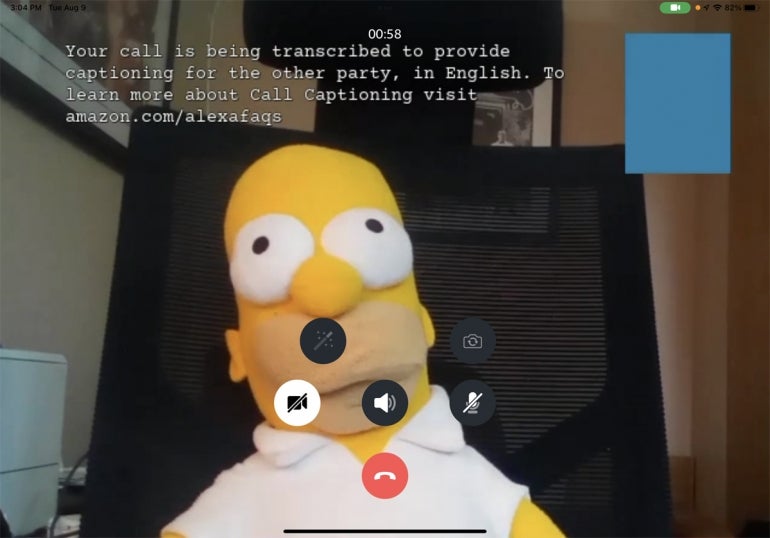An Amazon Echo Show is a helpful device not just for homes but for businesses too. Equipped with a built-in display screen, the Echo Show can display the latest news, weather, and other useful information. You can use an Echo Show to remotely monitor different locations and place video calls to other Echo Show or Alexa users. Here’s how to set up and use an Echo Show for your business.
Due to its touch screen, the Echo Show is simpler to set up than other Echo devices. Instead of having to use the Alexa app, you configure a Show device directly through the screen. To get started, position your Echo Show in the location where you plan to use it and plug it into an outlet. The device automatically powers up and gets ready for setup.
Set up your Echo Show
At the first screen, choose your language. Next, select your wireless network, enter the password via the touch screen and tap Connect. After the connection is made, you’ll be prompted to sign in with your Amazon account. If you don’t have one, create an account at the Amazon website. Otherwise, enter the username and password for your existing account. After your account is verified, tap Continue.
Confirm your time zone and your address. Specify the room where your Echo Show is located. Confirm the default name for the device or enter a different name. Choose a collection of images for the device’s display and tap Continue.
Next, your Show asks if you want to use it to monitor your home, office or another location. If so, you and other people can view a live stream from the device’s front-facing camera whenever it’s turned on and connected. You can view the stream from another Echo Show or from the Alexa app. To turn on the stream, tap Enable; otherwise, tap Now Not. Tap Done.
SEE: Home video setup: What you need to look and sound professional (TechRepublic Premium)
Next, you’re asked if you want to enable Amazon Sidewalk, a feature that shares a small percentage of your local internet bandwidth with nearby devices and neighbors. For a business, you might want to do this if you connect to wireless devices outside of your office, such as a security camera. Otherwise, leave this disabled. Next, you’re asked if you want to make your Show kid friendly. Tap No. Amazon then pitches a couple of offers your way. Just say no to these. Your Show is now set up.
Customize your Echo Show
After the setup, start speaking to Alexa whenever you have a question or request. You’ll want to tweak your Echo Show to display specific information. Swipe from the top of the screen until you see the two rows of icons. Tap the icon for Settings and then tap the setting for Home & Clock. At the Home & Clock screen, select the option for Home Content. At the next screen, make sure the switch is turned on for any content you wish to see on the Home screen, choosing among daily insights, nearby businesses and things to do, helpful hints during COVID-19, news, notifications, productivity recommendations, stocks, trending topics, weather and your calendar schedule. Turn off the switch for any content you don’t need.
Return to the Home screen. Swipe down from the top to see the rows of icons again and access other features you may want to set. Tap the icon for Do Not Disturb if you don’t want to hear or see any notifications or other interruptions. Tap the icon for Brightness to increase or decrease the screen brightness. Tap the icon for Notifications to see past news headlines, weather reports and other alerts. Tap the icon for Alarms to set an alarm. Tap the icon for Smart Home to control any Alexa-compatible smart devices in your office.
Monitor your Echo Show’s location
If you enabled live streaming, you can use the Echo Show to view anything or anyone in front of the camera. To view the live feed, download and install the Alexa app on your mobile device if you haven’t already done so. Open the app, tap the Devices icon at the bottom and select Echo & Alexa. Tap the name of your Echo Show and then select the Camera icon. You’ll now see the live feed. Tap the Speaker icon if you wish to hear audio from the stream. Tap the Mic icon if you wish to speak to someone on the other end (Figure A).
Figure A
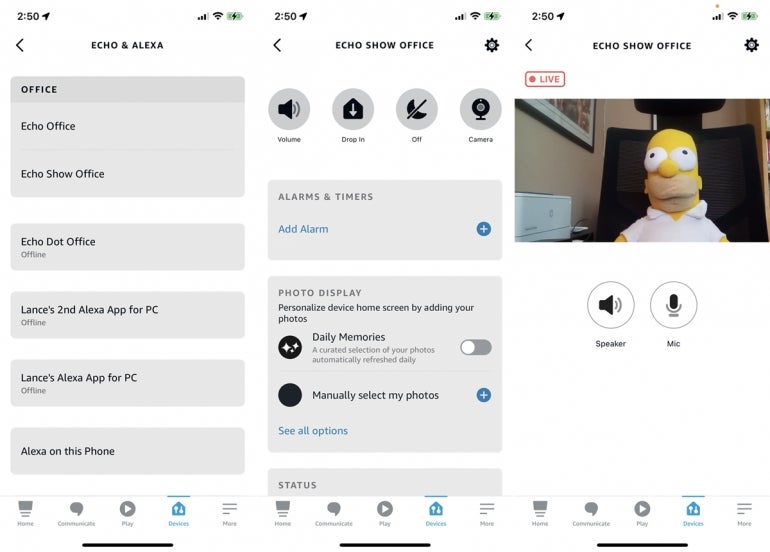
You can place a video call using your Echo Show, either to another Echo Show user or to anyone using the Alexa app. On the flip side, anyone can call your Show from another Show or from the Alexa app.
To make a call from the Show, swipe down from the top of the screen and select Communicate. Tap the option for Call and select the person or device you wish to call. To do this from the Alexa app, tap the Communicate icon at the bottom, tap Call and then select the person or device. The call is automatically transcribed as you speak so you can see the conversation. Once the call is connected, you can enable or disable the video or audio. Tap the phone icon to hang up (Figure B).
Figure B