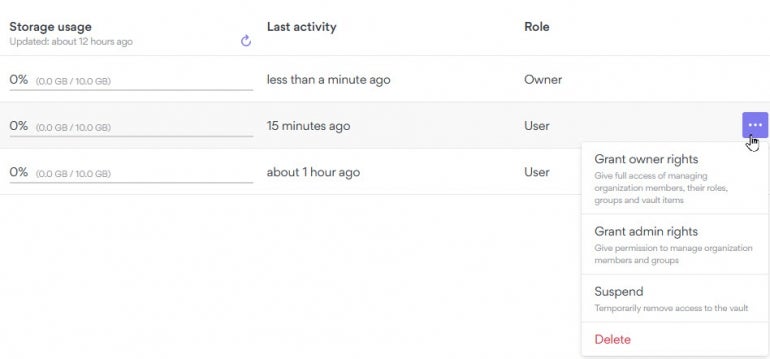You’re looking for a safe and secure way for employees at your business to back up files to the cloud. One option that may meet your requirements is NordLocker Cloud Storage. Through this service, individuals at your company can securely store files online with end-to-end encryption. You can share files with other people, both internally and externally. The product also offers an administrative panel through which you can manage your users.
NordLocker sells two types of plans for businesses, each with a specific amount of storage and a monthly or annual cost per user. The first plan provides 500 GB of storage at a cost of $8.99 per month or $107.88 per year per user. The second plan provides 2 GB of storage at a cost of $14.99 per month or $179.88 per year per user. If you need more storage for each user, contact the company to work out a custom plan.
Beyond using NordLocker at the website, you can access your online files through a Windows application and a program for macOS as well mobile apps for iOS and Android.
To get started, browse to the NordLocker business plan page and click the Get Started button for the plan you want. At the next page, choose a monthly or annual subscription, select the number of user licenses you need, fill out the necessary contact details, and then submit your payment. After signing up, you’ll need to activate your account and create a password. You’ll also be prompted to devise a master password to further protect your online storage.
SEE: Computer Equipment Disposal Policy (TechRepublic Premium)
You’re then taken to the admin panel. Your first task will be to invite fellow employees to use the service. Click the button for Invite Members. Here, you can add each person’s email address individually. More easily, you can import a CSV or text file with the email addresses of the people you want to invite. Click the button for Send Invites (Figure A).
Figure A
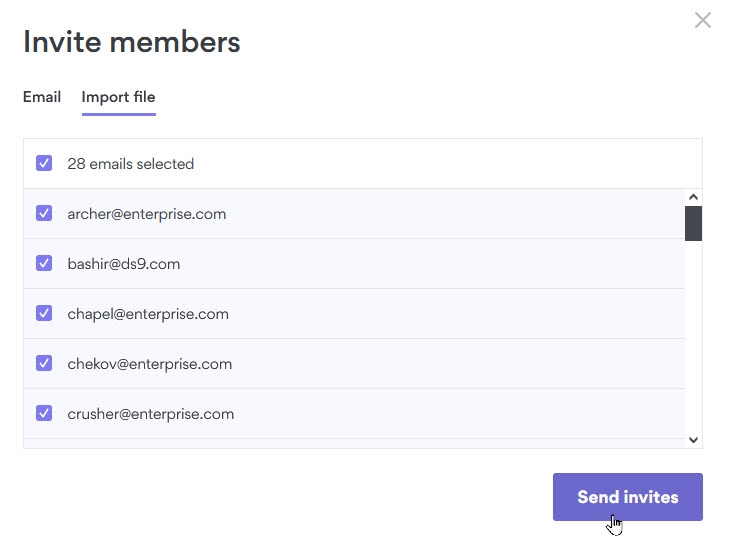
In the invitation email, the recipients click the button for Create Nord Account and then devise an account password and a master password. Each user is also given a recovery key to use if you forget the master password. Copy or print this key and keep it in a safe and secure place.
Now it’s time for you and other employees to use the service. The first step is to create a locker in which you will securely back up and store your files. At your NordLocker page, click the button for Create Locker. Devise a name for your locker and click Create (Figure B).
Figure B
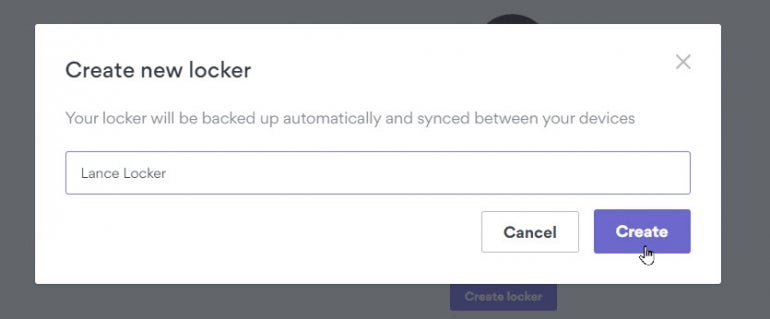
The next step is to add the files you wish to store in your locker.
Drag and drop the folders or individual files you want to include or click the Upload Files button and browse to select the folders or files. You can also create a new folder in NordLocker in which to store individual files (Figure C).
Figure C
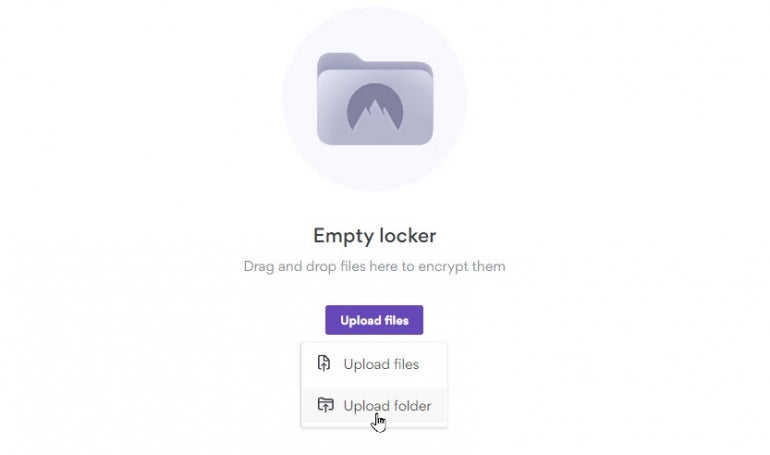
Create additional lockers if you need to further separate your files beyond storing them in folders. After you’ve set up your folders and uploaded the files you want to house in NordLocker, open a specific folder to view its files.
To work with an entire folder, click its ellipsis icon and you can download, delete, rename or move it. To manage a specific file, click its ellipsis icon. From the menu, you can download the file, download it as a ZIP archive, delete it, rename it or move it to a different folder (Figure D).
Figure D
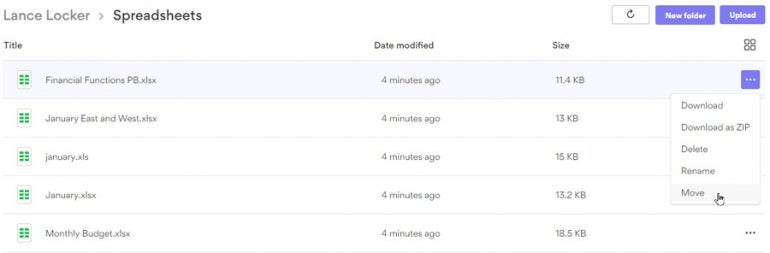
Next, you can share an entire locker with someone else. You can share lockers with fellow employees in your organizations as well as external people, but they all must be using NordLocker Business. Other people can view your locker but they can’t change any of the existing files or upload new files.
To try this, click the Share command, either on the right pane or in the ellipsis menu. Type the email address of the person with whom you want to share the locker and click Share (Figure E).
Figure E
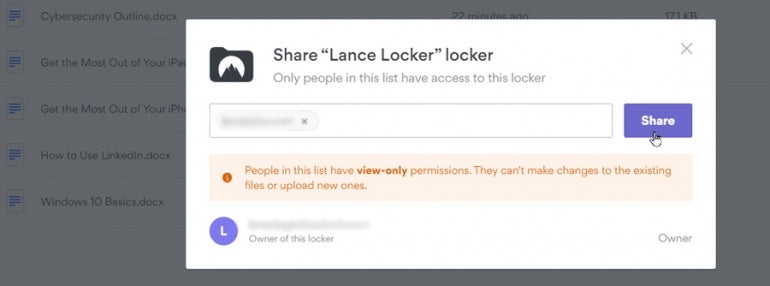
You’re able to manage your own account as well.
Click your profile icon at the top. From the menu, you can reset your master password, reset your recovery key, or download the NordLocker desktop app. Click the entry for Settings. Here, you can opt to automatically lock your storage after a certain number of minutes and enable multi-factor authentication to better secure your account (Figure F).
Figure F

Finally, you as an administrator can manage other users via the admin panel.
Click the ellipsis icon for a specific user and you can grant that person owner rights to manage other users, give them full admin rights, suspend the account or delete it entirely (Figure G).
Figure G