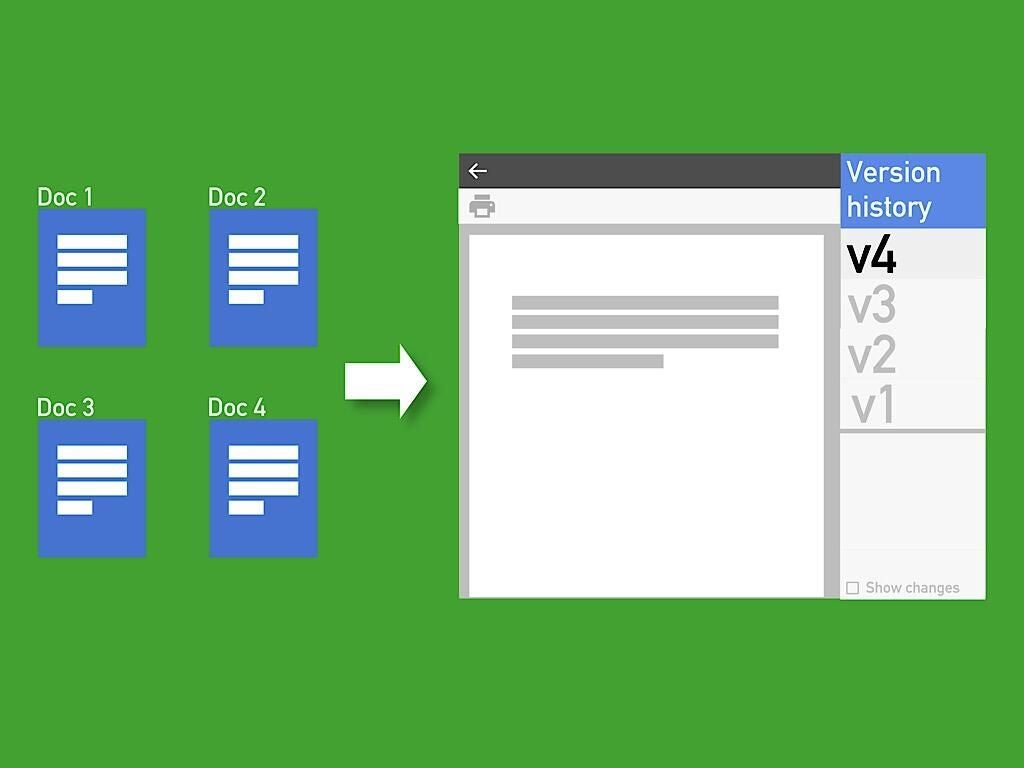
Google Docs, Sheets, and Slides all let you save a named version of a file. This helps reduce the number of files you need–and makes it easier to see earlier versions of a document, too.
People who don’t use named versions often end up with lots of files with similar names. For example, one of my clients asked, “How can I easily find my most recent file for this event?” Google Drive search results displayed a long list of files: “2018 Event,” “2017 Event,” “2016 Event,” “2015 Event,” “2014 Event,” and so on. If you have lots of files that are variants of each other, your folders and file structure can get cluttered pretty quickly, which makes finding the file you need more difficult.
But for years, that’s how it worked: We created a new document or made a copy of an existing one for each new event. A new event meant a new file — even though only the date, location, and guest speaker’s information changed each year.
Today, creating a named version of a document–instead of a separate, new document–makes sense for content that remains mostly the same over time. For example, a standard presentation with a few slides that is updated periodically, employee bios, a routine checklist, a spreadsheet that gets updated monthly, or a flyer for an annual event.
Here are a few tips to help you adjust to this different way of thinking about your files. Note that version history features, as of March 2018, work in a desktop browser only. In the Google Docs, Sheets and Slides mobile apps, you’ll see only the most current version.
1. Name a version
To name a file version, select File > Version history > Name current version. Enter the name, then select Save. As always, other edits and changes will also be saved, but naming a version makes it much easier to locate later.
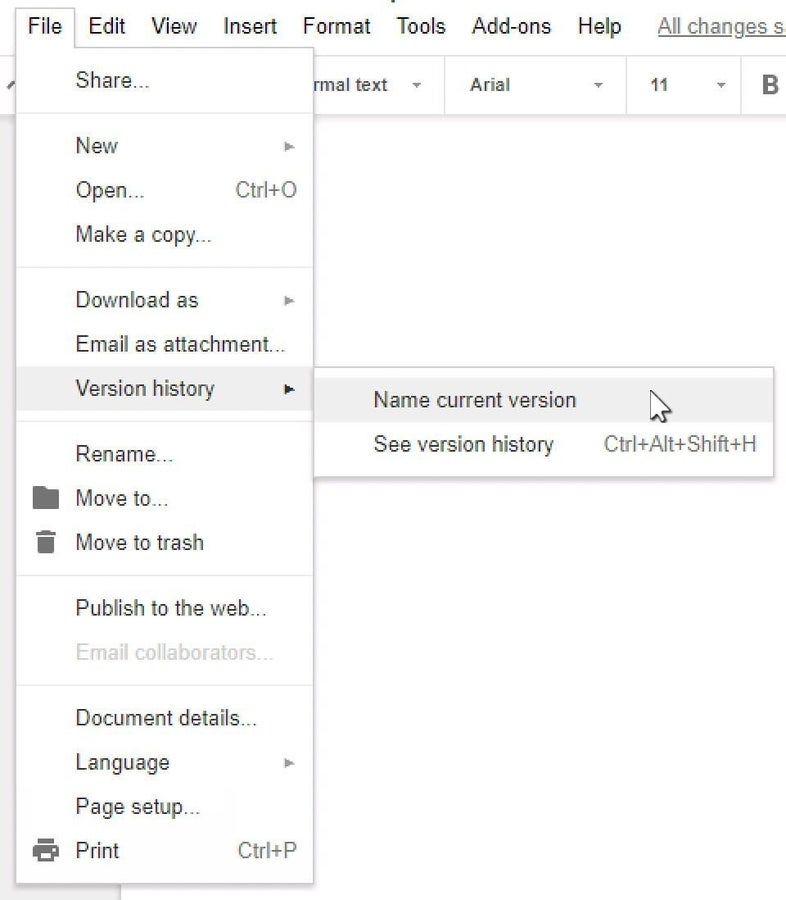
2. Show version history
Select File > Version history > See version history to view both named versions, as well as other recent file edits. Move the slider to “Only show named versions” to hide all versions stored, but not named. Select any version to view the document. Select the three dots to the right of a named version to either rename it or remove it. Select the “Show changes” checkbox in the lower right (at the bottom of the version history panel), to display edits made in your selected version.

3. Print a version
You can print prior versions of your document while in the version history view. Choose the version you want, select the print icon in the upper left of the screen then select your print options, as usual. (Be sure to uncheck the “Show changes” box if you want to print a version of your file that hides the edit indicators.)
4. Retrieve content from an earlier version
You can retrieve content from a prior version of your Google Doc, Sheet, or Slide with the help of the version history view. Go to File > Version history > see version history, then select the version with the content you need. Select the text, cells, or slide content you want to put into your current version, then use Ctrl-C to copy the content. Exit the version history view by pressing the arrow pointing left (in the upper left corner). Now, you’re back in the current version of your file: move to the point in the file where you want your content, and use Ctrl-V to paste it in. Text and spreadsheet cells insert at the cursor point. You can also paste entire slides too.
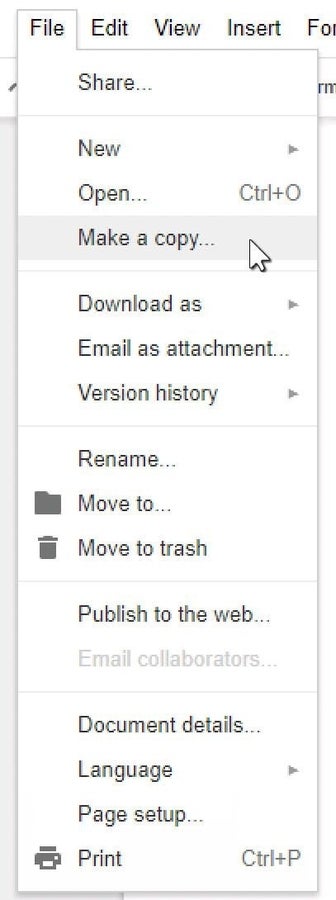
5. Create a file without version history
Sometimes you want a version of your file without the version history included. For example, you might want to share only the final version of a file with a client–one that removes all of the earlier “in process” versions.
While your file is open in your browser, choose File > “Make a copy…” > then give your file a new name. Leave “Copy comments and suggestions” unchecked to omit those from the new document. This gives you a new file that only reflects the final version of your work.
Your experience?
The next time you need to make a few changes to an existing document, name your current version then get to work and make your changes. When you’re done, name that version too.
Do you use named versions within Google Docs, Sheets, or Slides? Has access to content in earlier named versions been useful to you? How do you use the feature? Let me know in the comments below or on Twitter (@awolber).