Editor’s Note: This article was originally published in Mar. 2014 and the video tutorial for this article published Dec. 2018; while this program might look a little different, the steps shown in this tutorial are the same.
A lot of online forms, from craft instructions to IRS forms, are PDF documents. Often, you download them, print them out, and fill them out by hand because you can’t edit them. At least, that used to be the case. Now, you can open and edit a PDF in Word 2013 to fill in blanks or to make changes to the existing file. I can’t promise that the exchange will be exact — there are still features that just don’t convert from PDF to docx. But, the process is off to a good start and will probably improve in the future.
You can save a Word file to PDF format in Word 2007 and later. Word 2013 is the first version that allows you to open a PDF, edit it, and resave it as a PDF.
About PDFs and converting
If you don’t think you’re familiar with the PDF format, you’re probably familiar with its icon ( Figure A). The pdf extension stands for Portable Document Format, which is a file format that presents documents independent of software, hardware, and operating system. In other words, you can usually view the file as the author intended without any special effort from you. It’s a great format for sharing documents with lots of people using different platforms and software.
SEE: Lunch and Learn: Word 2010 (Tech Pro Research)
Figure A

The PDF icon.
Editing a PDF file was, until now, an entirely different matter, because it’s basically an image file. By design, PDF documents are supposed to be a finished product. They aren’t designed for editing on the fly. Although Adobe, who had proprietary ownership of the format for years, offered free viewers, editing a PDF file required specialized software and knowledge. A few years ago, Adobe moved the PDF format to open standard and, in the process, opened a few doors.
Open a PDF file
Using Word 2013, you can now open and edit a PDF file. You’ll do so as you would any other file. To open a PDF file using Word 2013, do the following:
- Click the File menu and choose Open from the left pane. Or, click the Open icon on the Quick Access Toolbar (QAT) if you’ve added it (click the QAT toolbar drop-down and check Open to add it).
- At this point, you can use Recent Documents or your system’s folder structure to find the PDF you want to open. Word will display PDF files in its lists, so you won’t have to specify the PDF format to see those files (Figure B).
Figure B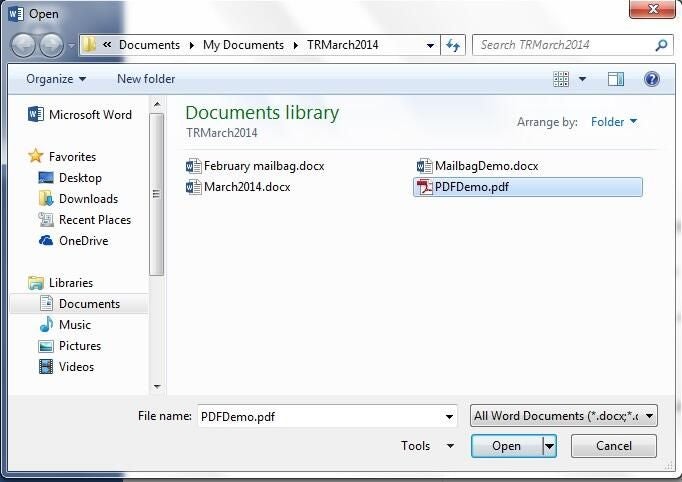
- Select the file and click Open.
- When Word displays the informational dialog (Figure C), click OK.
Figure C
- If Word displays the Protected View bar at the top of the document, click Enable Editing.
- Figure D shows the results of opening a previously blank PDF file and adding a bit of text. If you open this file using Adobe Reader (Adobe’s free viewer), you can’t edit the file. To edit the file, you’d need Adobe Acrobat, which is a pricey piece of software.
Figure D
Using Word 2013, you can open and edit the file as you would any other Word file (sort of). As I mentioned earlier, not every format and feature will transfer perfectly, so you’ll want to check the document carefully before saving your changes. I offer more specific advice below, but your own experiences will serve your best.
Save a PDF file
After editing the file, you can save the file as a Word document or as a PDF file. Your choice isn’t right or wrong; it will depend on how you intend to use the edited file. I recommend that you save the edited file as a Word document, even if you intend to distribute the file as a PDF.
When you save the file, Word will default to its format (.docx), so let’s walk through the steps necessary to save the edited file to the PDF format:
- Click the File tab and choose Save As.
- Choose a location for the new file.
- When Word displays the Save As dialog, you’ll notice that it has default to its format.
- From the Save As Type drop-down, choose PDF (Figure E)
Figure E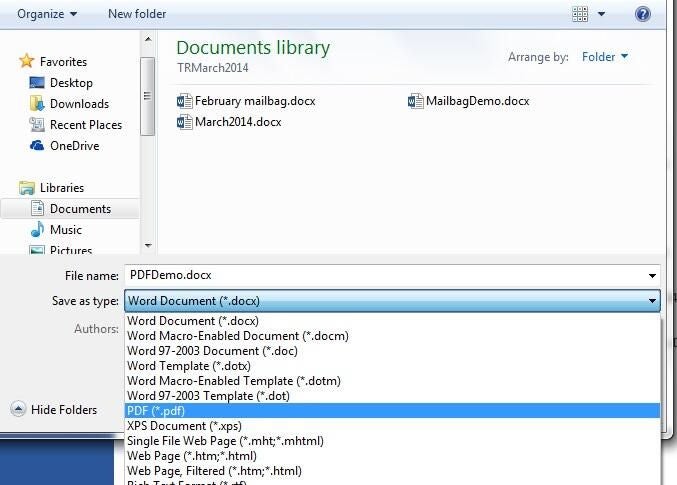
- Word will retain the document’s author, so you might want to delete or change that option.
- Click Save.
If you plan to publish online or print, use the Standard optimization setting to retain the highest quality. Choose Minimum Size when you don’t need to retain the same high quality resolution. Doing so will reduce the file’s size a bit.
Advice, although not much
Word 2013 converts editable text. That means some elements in the PDF won’t appear as you expected, nor will you be able to edit them. Some interactive PDF elements won’t display at all. Not all text will actually be text. Sometimes Word interprets elements as graphics. Even though the graphic appears to be text, Word treats it as a graphic. You won’t be able to edit these elements as text.
If you experience difficulties, save the PDF file as a Word .docx file. Then, close and reopen the .docx version. Interpreting the PDF elements as Word elements sometimes seems to improve the conversion.
This feature is still in its infancy, and you’ll find it works best with simple text documents. Editing is more limited in complex documents with lots of formatting and graphics. Also, remember, the more you change, the more you will displace the existing elements. It’s a limited feature, but it’s better than what we had before!
Send me your question about Office
I answer readers’ questions when I can, but there’s no guarantee. When contacting me, be as specific as possible: For instance, “Please troubleshoot my workbook and fix what’s wrong” probably won’t get a response, but “Can you tell me why this formula isn’t returning the expected results?” might. I’m not reimbursed by TechRepublic for my time or expertise, nor do I ask for a fee from readers. You can contact me at susansalesharkins@gmail.com.
Affiliate disclosure: TechRepublic may earn a commission from the products and services featured on this page.

