
John A Trax Jr, Getty Images/iStockphoto
If you have a lot of tables, chances are you’ll want to document them. You can do so with minimal effort thanks to Word’s referencing feature. By giving your tables captions, you can easily generate a list of tables (and figures). The captions serve as descriptive titles, and you can use them to generate a list anywhere in the document, as easily as you would a table of contents.
There’s a monkey wrench though: The default settings rely on built-in captions for each table, and each caption displays a sequential number. That’s great if that’s what you want–but if it’s not, you’ll have to work a bit harder. In this article, I’ll show you how to generate both lists: one displaying the same caption and sequential numbers and one containing unique names and no sequential numbers. You can also apply both techniques to a list of figures.
I’m using Word 2016 on a Windows 10 64-bit system, but this technique works in older versions. The browser version will display the list, but the features needed to generate the list aren’t available. You can work with your own Word document or download the demonstration .docx or .doc file.
The easy way
The easiest technique generates a list of built-in captions and sequential numbers. With a little work, you can add custom captions and remove the numbers. The only thing you must do either way is give each table a title using the Caption property. Let’s work through a simple document with a few tables. To add a caption, click anywhere inside the first table and then do the following:
- Click the References tab.
- In the Captions group, click Insert Caption.
- To retain the default settings (Figure A) click OK. As you can see in Figure B, Word adds the default caption–Table 1–above the table.
Figure A

Retain the default settings.
Figure B
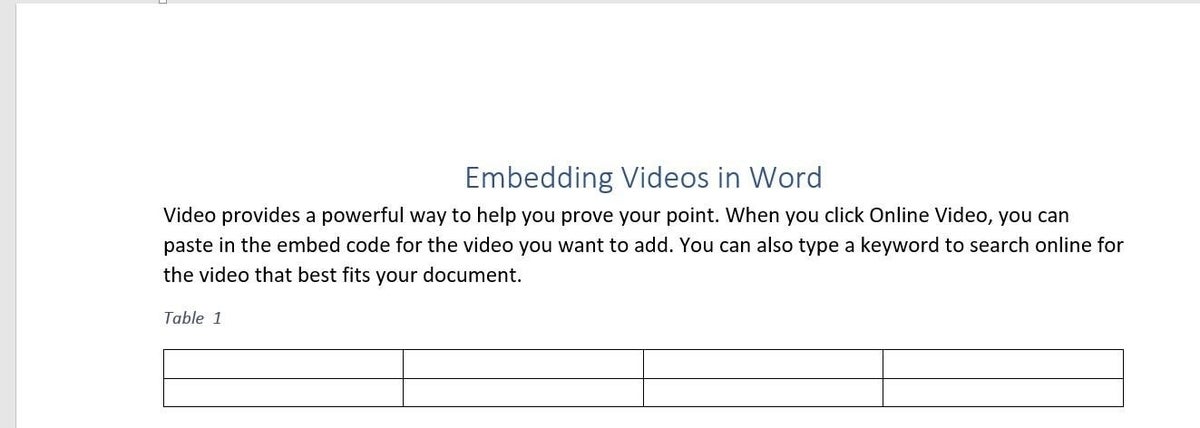
Word displays a caption above the table.
Repeat this process for the remaining tables. When you’re done, you’re ready to add the list of tables to your document. You can put the list anywhere you like. In a technical document, a list of tables usually follows the table of contents. For this example, we’ll generate the list at the end of the document, as follows:
- Double-click at the end of the document.
- Click the References tab.
- In the Captions group, click Insert Table Of Figures.
- In the resulting dialog, choose Table from the Caption Label dropdown (Figure C).
- Uncheck the Use Hyperlinks Instead Of Page Numbers option.
- Click OK to return the document and the list shown in Figure D.
Figure C

You want to list tables.
Figure D
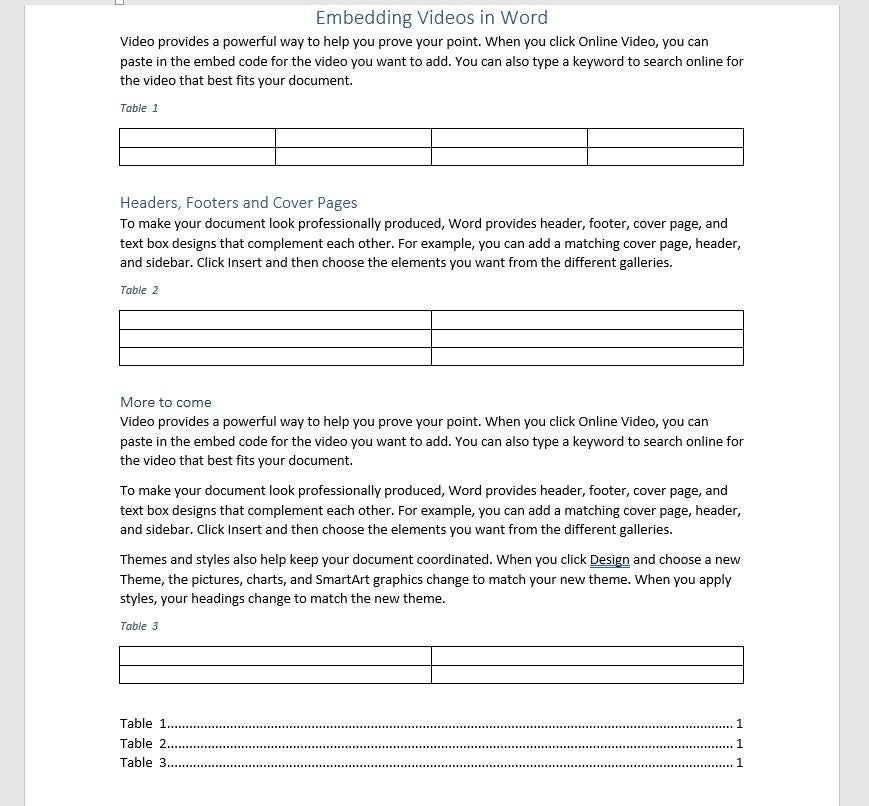
With almost no work, you can generate a list of tables.
Using the default settings, this feature quickly creates a list of tables, but the captions are limited. They aren’t descriptive and they include a sequential number. You might want something more meaningful.
SEE: 30 things you should never do in Microsoft Office (free PDF) (TechRepublic)
http://www.techrepublic.com/videos/video-how-to-rotate-text-in-microsoft-word/
Add meaning
Fortunately, adding custom captions and removing the sequential numbers requires only a few additional steps. First, if you’re actually working the example, remove the captions you added in the last section. Simply select and delete them or close and reopen the document without saving it. Next, click anywhere inside the first table, click the References tab, and then click Insert Caption, as before. To add the custom caption, do the following:
- Click New Label.
- In the resulting dialog, enter the text (Figure E).
- Click OK.
- Make sure the Position setting is correct–most likely you’ll want to use Above Selected Item. When you choose New Label, Word switches the position.
- Click OK to return to the document.
Figure E

Add a custom caption.
As you can see in Figure F, the caption displays the custom text and a sequential number. To remove the number, select it and delete it–it’s that simple. Figure G shows all three tables with custom captions and no sequential numbers. If you add all three captions and then go back to remove the values, you’ll notice that each caption is numbered 1. That’s because each caption is unique. As a result, the values aren’t functional.
Figure F
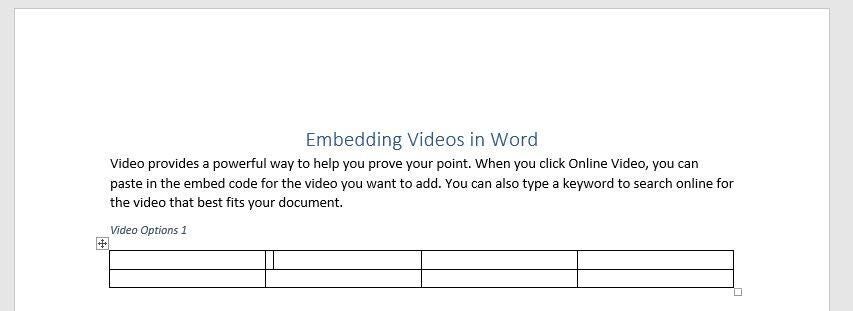
The caption is more meaningful, but it still includes the sequential number.
Figure G

Remove the sequential numbers from each caption.
Try to generate a list of tables as you did before. Notice that the Caption labels option now offers your custom labels. Because your captions are unique, choosing one of them will list only that table. Be sure to choose Table as you did before. Oops… you probably weren’t expecting to see the error shown in Figure H, were you? Adding custom captions is only half of the solution.
Figure H
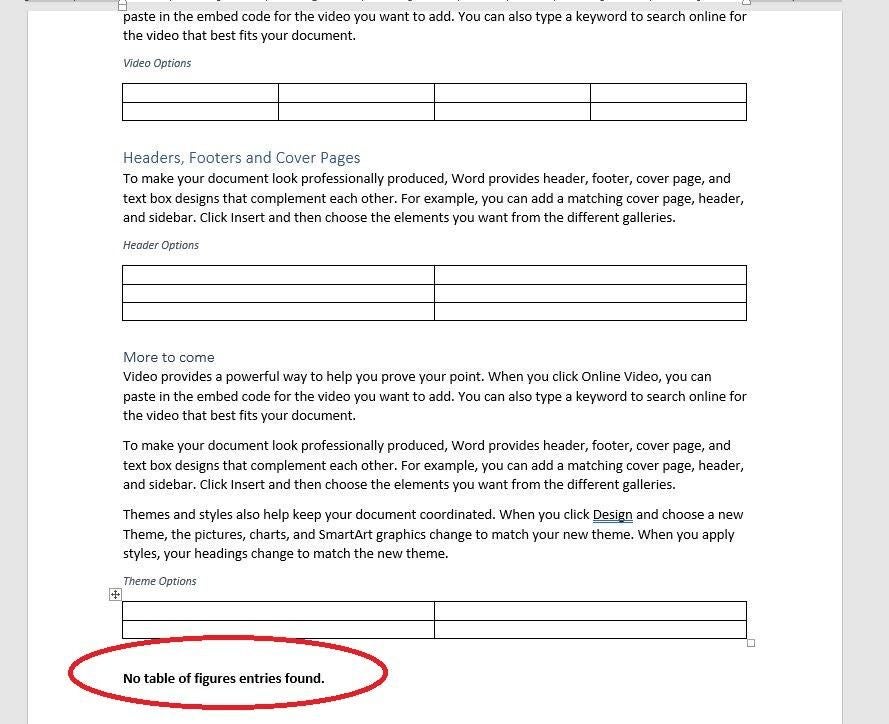
This error means Word can’t find any table captions to list.
Luckily, the fix involves only a few extra clicks. Once again, use the Insert Table Of Figures option to display the Table Of Figures dialog (Figure C). Choose Table and uncheck the Use Hyperlinks Instead Of Page Numbers option as before. Instead of clicking OK, click Options. In the resulting dialog, check the Style option, as shown in Figure I, and click OK twice (and confirm to replace the existing list if prompted) . Figure J shows the results.
SEE: Microsoft Office: Full version comes to the Windows Store (TechRepublic)
Figure I

Use a table style instead of the caption labels to generate the list .
Figure J
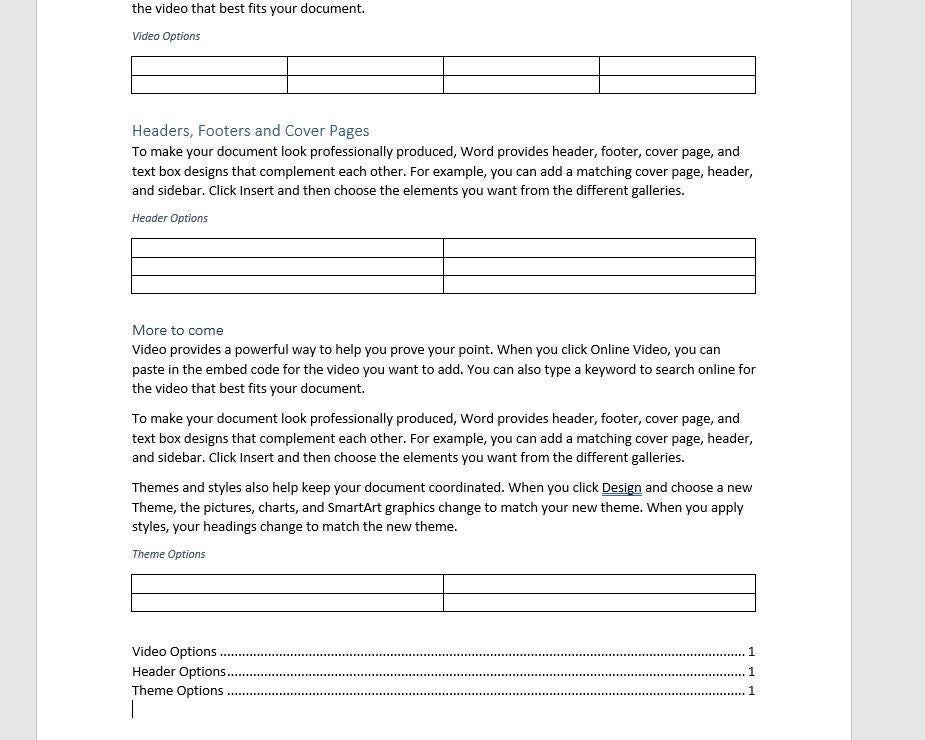
The list displays meaningful names and no values.
Choosing this option changes the list element from labels to styles–specifically, Word’s built-in Caption style. You can use both techniques to generate a list of figures.
Send me your question about Office
I answer readers’ questions when I can, but there’s no guarantee. Don’t send files unless requested; initial requests for help that arrive with attached files will be deleted unread. You can send screenshots of your data to help clarify your question. When contacting me, be as specific as possible. For example, “Please troubleshoot my workbook and fix what’s wrong” probably won’t get a response, but “Can you tell me why this formula isn’t returning the expected results?” might. Please mention the app and version that you’re using. I’m not reimbursed by TechRepublic for my time or expertise when helping readers, nor do I ask for a fee from readers I help. You can contact me at susansalesharkins@gmail.com.

