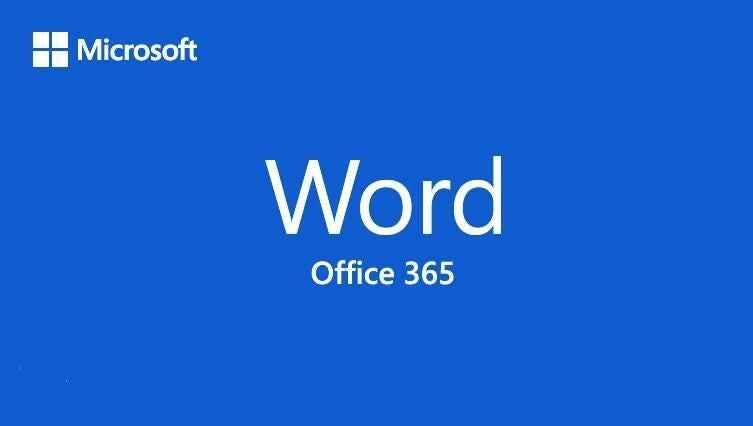Highlighting is a common task in Microsoft Word because it allows the reader to quickly find specific words or phrases. If the text occurs a lot, manually highlighting all instances would be tedious, and fortunately is unnecessary. In this article, I’ll show you two ways to highlight recurring text: using Word’s Find & Replace and Find options. Both are good tools to know when you want to review surrounding text rather than make a blanket change. Both are easy but come with a few limitations.
Disclosure: TechRepublic may earn a commission from some of the products featured on this page. TechRepublic and the author were not compensated for this independent review.
LEARN MORE: Office 365 for Business
I’m using (desktop) Office 365, but you can use earlier versions. You can work with your own document or download the simple demonstration .docx file. It doesn’t work in the browser edition.
How to highlight in Word using Find & Replace
When highlighting recurring text, you might turn to Replace first, but you’ll find highlighting on the Find tab, not Replace. Let’s run through a simple example by adding a green highlight to every instance of the word video in the demonstration document:
- First, choose the highlight color. This step might not matter, but it’s important to note that Word will apply the current highlight, which might happen to be no highlight at all. For our purposes, choose green from the Text Highlight Color dropdown in the Font group (on the Home tab).
- Click Replace in the Editing group (or click Ctrl+H) and then click the Find tab. I’ll show you how to use Find and the Navigation pane in the next section.
- In the Find What control, enter video
- From the Reading Highlight, choose Highlight All. Figure A shows the highlights.
Figure A
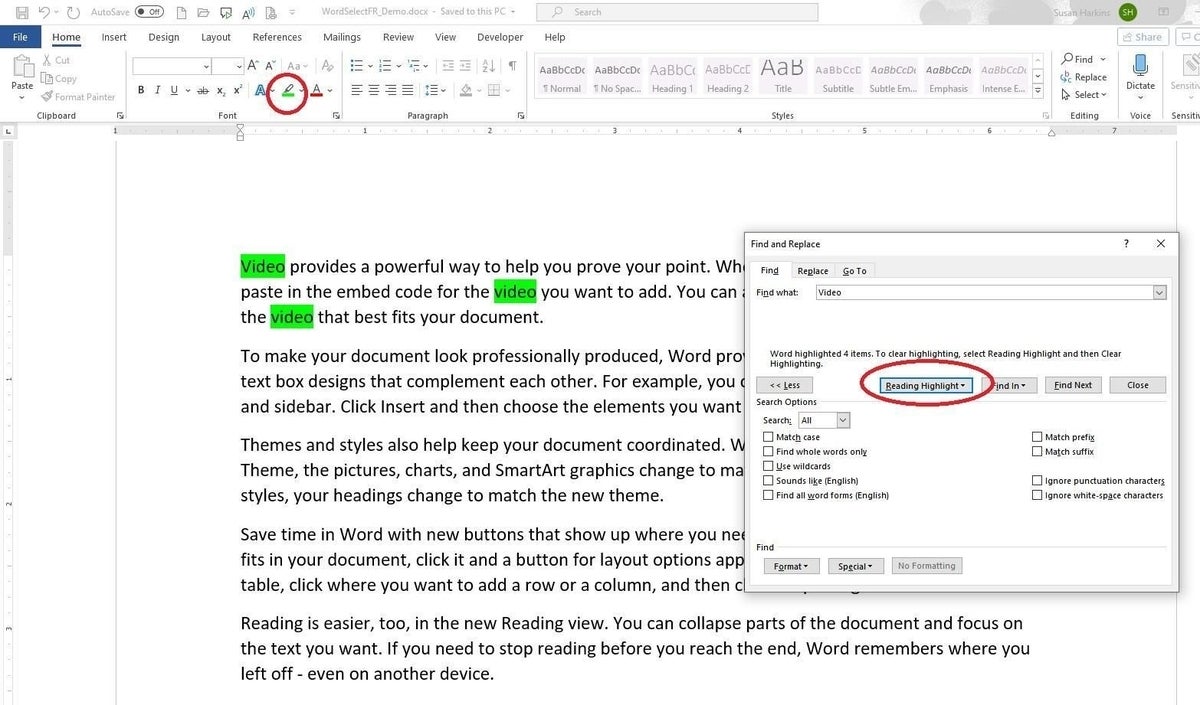
After highlighting, you can quickly peruse your document and make updates as necessary. The highlighting will stay in place until you remove it. You can even save the highlights.
However, all this quick highlighting has its limits:
- If you highlight another word or phrase—regardless of the highlight color you use—Word will remove the results of the Highlight All task.
- If you remove the highlight from any of the highlighted instances, Word will remove them all.
Now, let’s do the same thing using Find in the Navigation pane.
How to highlight in Word using Find
There’s more than one way to highlight recurring text, and you’ll want to be familiar with both. This time we’ll use the Find option, but you can skip choosing a highlight color because Word will ignore the setting. Now, do the following:
- Click Find in the Editing group or press Ctrl+F to open the Navigation pane.
- From the text dropdown, choose Options and then check the Highlight All setting (Figure B), and click OK.
- In the text control, enter video and press Enter. Word will automatically highlight all instances (Figure C).
Figure B
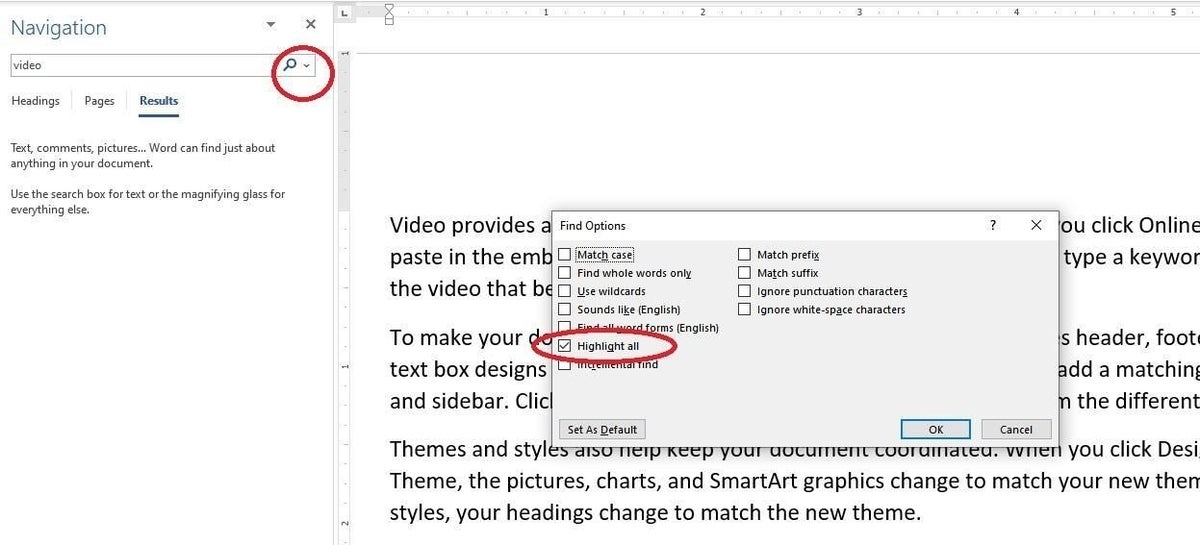
Figure C
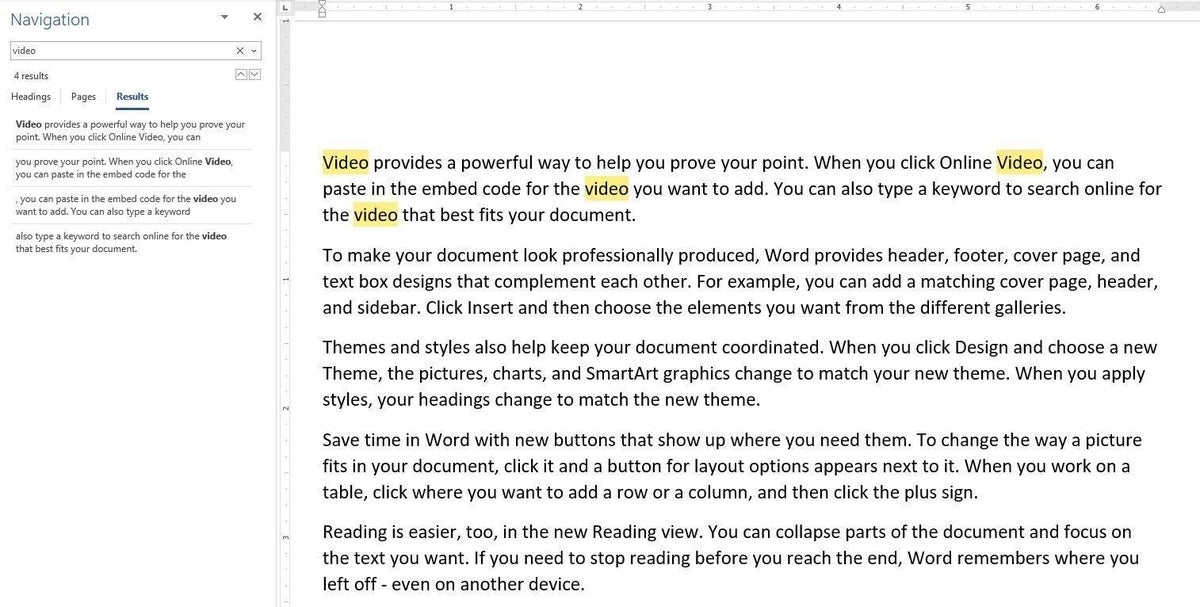
The same caveats apply as before when trying to work with subsequent highlighting. In addition, when you close the Navigation pane, all highlights disappear. For this reason, I find this option less flexible, but if you’re working in the Navigation pane for other reasons, it works well.
Stay tuned
In a subsequent article, I’ll show you how to replace one highlighting color with another! If you have any cool highlight tips, please share them in the Comments section below.