This article was written by Carlo Pandian.
Create style
Most Excel users would probably agree that the program is a godsend when it comes to creating spreadsheets, yet the results can often be boring to look at. Thankfully, Excel also provides the tools to make your spreadsheets look polished, professional, and pleasing to the eye. Chris Littlewood is Strategy & Research Director at Filtered, an online learning platform for Excel, and he says that “formatting is an overlooked skill when it comes to Excel. This is a shame because it’s essential not only to communicating results clearly and powerfully, but also to reducing the risk of error. Consistent and meaningful formatting makes formulas more comprehensible and bugs more apparent”.
1. Check out a template
If you’re not sure where to start, there are plenty of templates available on the web. Have a look around for inspiration.
2. Choose the right font
Choosing a clear, readable font such as Arial or Calibri is a simple first step towards creating an attractive, business-like spreadsheet.
3. Limit use of different fonts
Two different font styles can help to differentiate between headers and main text. More than two, however, can be distracting.
4. Center your title
Use the “Merge Cells” or “Center Across Selection” options to create a professional, centered title for your spreadsheet.
5. Start in b2
Leaving row 1 and column A blank is an easy way to create some space in your document.
6. Bold your headers
Headers that stand out from the main text can help to make your spreadsheet easier to read. Bolding them is a quick and easy way to do this.
7. Vary your font sizes
Using a larger font size for headings and sub-headings makes for a more readable spreadsheet. It’s also a good idea to keep your basic font size large enough to read clearly.
8. Align text
Format your cells and select options that allow you to align your text as best suits your needs. For instance, text aligns to the left by default, while numbers align to the right – so you might need to tidy up tables by giving headings the same alignment as the table contents.
9. Create space
You can manipulate the height and width of cells to keep your spreadsheet from looking too cramped.
10. Leave some cells empty
If your spreadsheet is fairly complex, leaving a row or column empty at appropriate breaks in the data can help to improve readability.
Also read: The 10 most useful Excel keyboard shortcuts
11. Play with grid lines
All those lines separating all those numbers can look very confusing. By opting to show only the lines around your results column, for example, you can make a big difference to the readability of your spreadsheet.
12. Use color sparingly
Colors can be used in Excel to highlight key rows or columns, making the spreadsheet more attractive and easier to read. Don’t overdo it though, as this can produce the opposite effect.
13. Keep to dark text on a light background
If you do choose to introduce color, be sure to stick to dark text on a light background, as this is easier to read and prints better.
14. Try some subtle decoration
Simple background decoration such as an understated dip-dye effect can make your spreadsheet more visually appealing. However, be careful not to insert any decoration that might distract from the data.
15. Consider zebra stripes
If you’re creating a spreadsheet with a lot of columns, it can sometimes be difficult for readers to match up data on the far right of the document with the categories listed on the left. Subtly shading alternate rows helps the eye to follow information across the page.
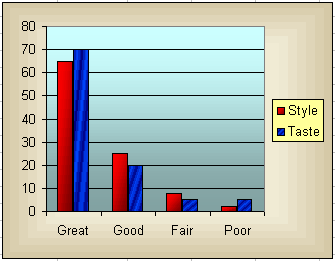
16. Use the table function
If your data requires it, you can insert tables into your Excel spreadsheet, giving the eye a break from the main information in the document. Use an accent color to connect the table with the rest of the spreadsheet.
17. Align any graphs or tables
If you’re creating a document with multiple tables or graphs, take care to line them up so that they start in the same row. This will make your finished document easier on the eye.
18. Add an image
A simple image such as your company logo can help to make your spreadsheet look professional and attractive.
19. Name your worksheets
While this won’t impact the look of your spreadsheet, it certainly helps to keep everything well-organized and professional.
20. Exercise restraint!
Once you start experimenting with Excel’s design features, you might be tempted to get a little too creative. Keep in mind that your main objective is to make your spreadsheets look professional and easy to read, so stay away from anything too elaborate.
Carlo Pandian is a freelance writer interested in productivity, online learning and social media. Connect with him on Twitter @carlopandian.
Affiliate disclosure: TechRepublic may earn a commission from the products and services featured on this page.