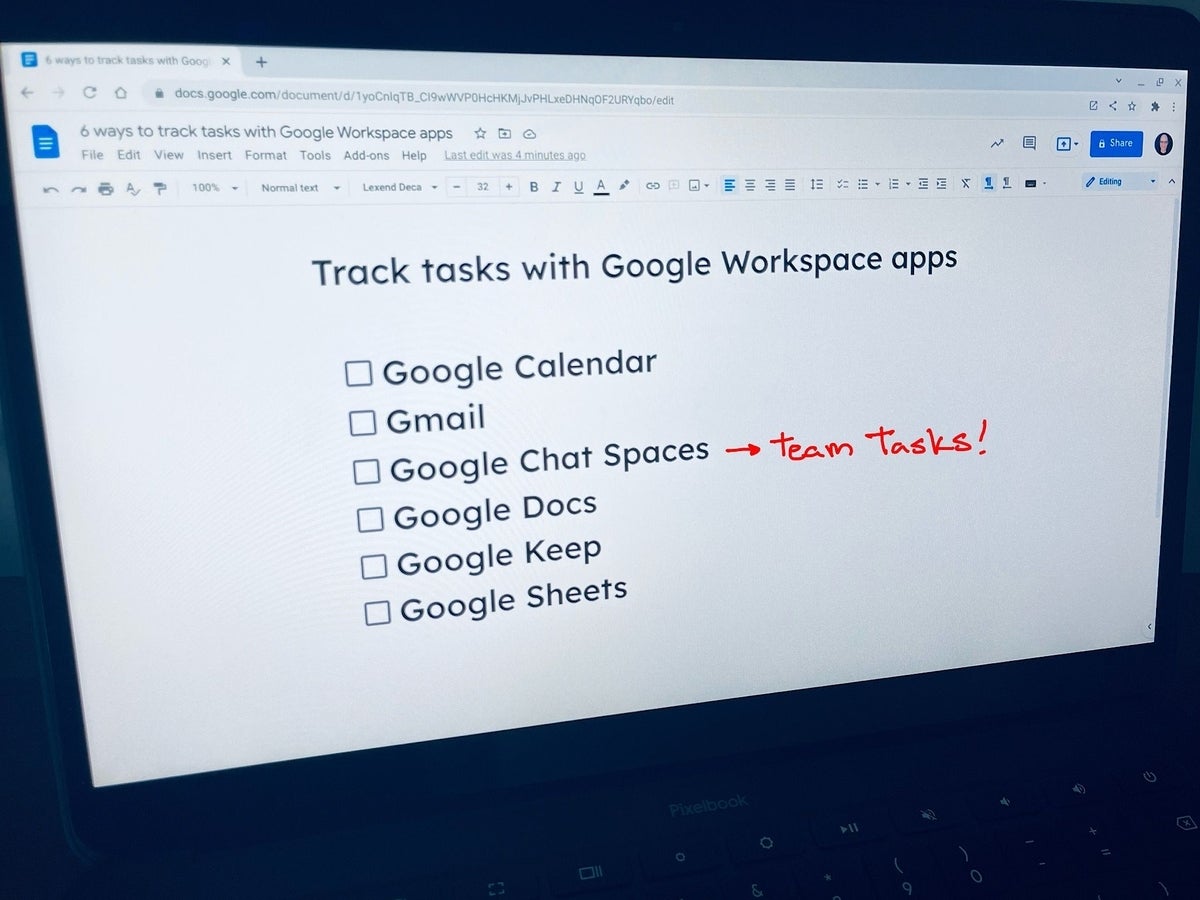If you use Google Workspace, you may track tasks in a variety of ways. You might add personal to dos to Google Tasks. You could create lists you may make private or share with colleagues in Google Docs, Keep or Sheets. Or you may add and assign tasks with team members in Google Chat Spaces.
But each of these apps offers slightly different task management capabilities. Team tasks, for example, might best be tracked in Google Spaces, while a shared list of routine items to buy might best be managed with Google Keep. Sign in to your Google account, open your browser and explore each of the six different ways to track tasks below.
Google Calendar: Tasks on dates
Google Calendar lets you not only track events that occur on a specific day and time (i.e., meetings, focus time, etc.), but also enter and display tasks (Figure A). Some tasks might need to be done on or before a specific day (e.g., filing taxes), but others may simply need to be completed in the near future (e.g., reading a report).
SEE: Feature comparison: Time tracking software and systems (TechRepublic Premium)
In Google Calendar on the web, select the checkbox to the left of the Tasks calendar (Figure A, lower left) to display tasks with due dates. These appear in a section of the screen below the date and above scheduled events. To view all available tasks—including tasks that lack an assigned date—open the side panel and select the tasks icon. You may want to get into the habit of leaving the Tasks side panel displayed so you may add, access and mark tasks complete when you use Google Calendar on the web.
Figure A
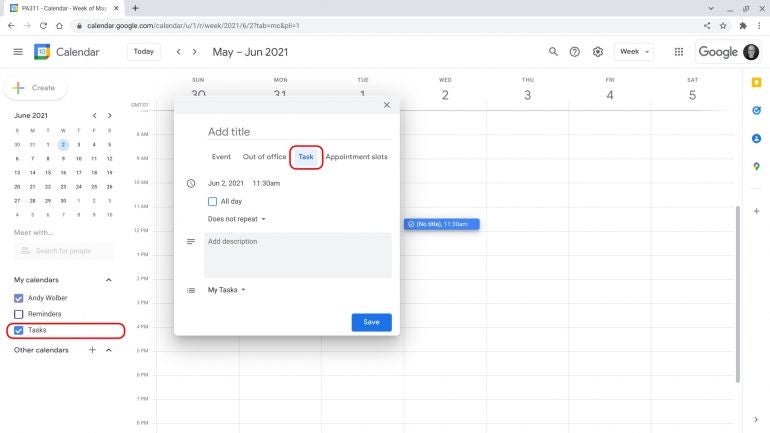
Gmail: Link a task to an email
On the web, the Tasks side panel accessed in Google Calendar is also available in Gmail: It is the same set of tasks. For that matter, you may access the side panel with Tasks from Google Drive on the web, too.
Gmail includes an option to turn an email into a Task. When you have an email open or selected, click on (or tap) the Add to tasks icon (Figure B). This opens the side panel (if it wasn’t already displayed) and adds a new task that includes a link to the email. Click in the newly created task if you want to add details or designate a date or time for the task.
I tend to turn an email into a task only when significant work is needed before I can reply. For example, a client might seek advice about software. If it is advice I can provide promptly, that email won’t become a task and will be written when I set aside time to reply. But if a reply requires me to spend an hour or two of research, I might turn the email into a task titled “Research software” created from (and linked to) the email.
Figure B
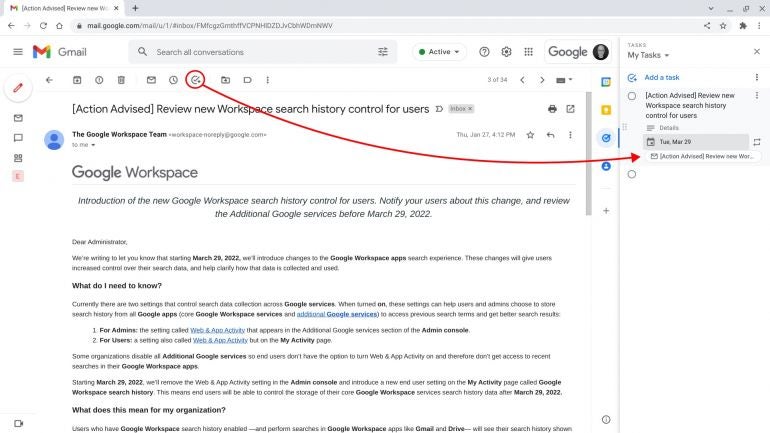
Google Chat Spaces: Team tasks
A Google Chat space provides a persistent place for a team to chat, share files and track tasks. On the web, go to Google Chat, select a Space and then the Tasks tab (Figure C). After you select “Add spaces task” you may enter the task title, details, date/time, just as you would with any standard Google Task. However, you also may assign a task to any member of your Space. Because of this ability to assign and track tasks to people, a Google Chat Space with tasks is an excellent option for Google Workspace team task management.
Figure C
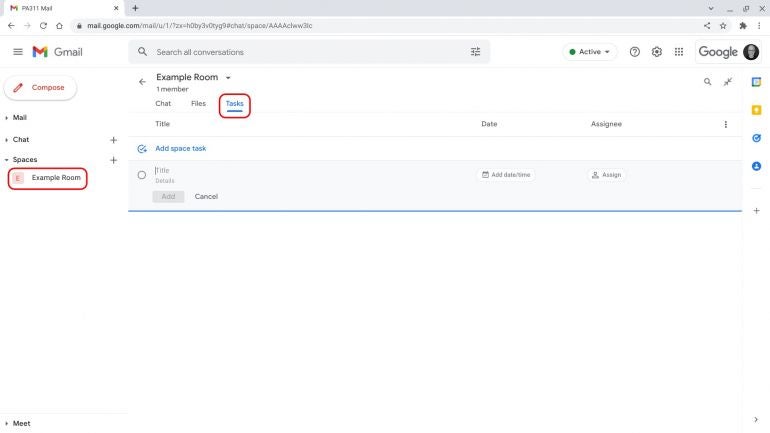
Google Docs: Checklists with text and comments
Select the checklist icon then type in tasks within a Google Doc (Figure D). Press enter to end the line and add another task. Select the Share button to invite other people or groups to collaborate with you on your checklist in your Doc. Finish a task? Click on a checkbox to mark through the line and consider the task complete.
Collaborating on tasks in a Google Doc brings at least two significant benefits. First, you have plenty of space to add notes and discuss your tasks, either with text (in or around your checklist) or with inserted comments. Second, you have the ability to review changes to the document over time, thanks to Google Docs’ File | Version history features. (See How to manage file versions in Google Docs, Sheets, and Slides.)
Figure D
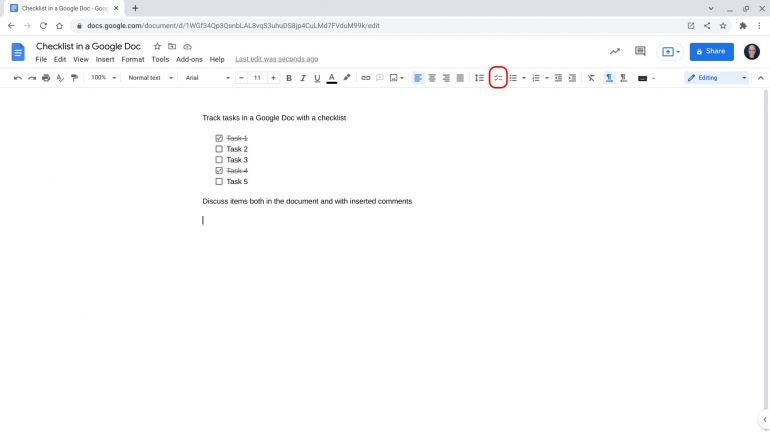
Google Keep: Simple private or shared checklists
A private or shared Google Keep note may include a checklist. When you or your collaborators complete an item and check the box to the left of a task in Keep, the item will move to the bottom of the note and display with a line through it.
Unlike a checklist in a Google Doc, once you choose “Display checkboxes” in a Google Keep note, every line of the note will be treated as a checkbox item—there’s no easy way to hold a discussion about items within a note. Similarly, Google Keep lacks the version history feature available in Google Docs. As a result, a Google Keep checklist may be best for tasks that don’t require discussion (e.g., a list of items to purchase or a set of routine tasks).
Importantly, you may move a Keep note to a new Google Doc with the “Copy to Google Docs” menu option (Figure E). This helps when you start a list of tasks in Google Keep and then realize the items might benefit from the discussion and commentary features found in a collaborative Google Doc.
Figure E
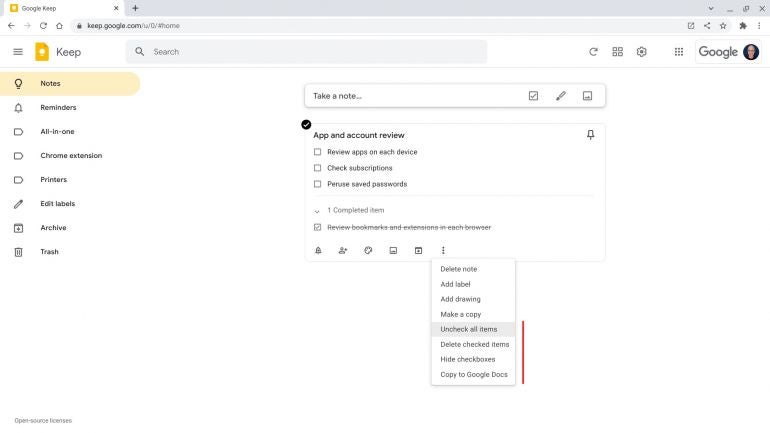
Google Sheets: Track structured details
A Google Sheet works well to help you track tasks with structured data, such as names, contact information, amounts/numbers or dates. As with a Google Doc, your Sheet may be private or shared with collaborators. Similarly, you also gain the benefit of the ability to Insert Comment (for discussions) or Insert Note (for commentary) along with standard access to an on-going record of changes with File | Version history.
Google Sheets also lets you add a checkbox in a cell (as shown in Figure F): Place your cursor in a cell, then select Insert | Checkbox. A newly inserted checkbox is unchecked. When you click (or tap) on the checkbox, it fills with a check. (At the same time, the status associated with the checkbox changes from “False,” or incomplete, to “True,” meaning complete.) You also may sort your sheet by the checkbox column with the Data | Sort sheet (or similar Data | Sort range) option to group complete (and incomplete) tasks.
Figure F
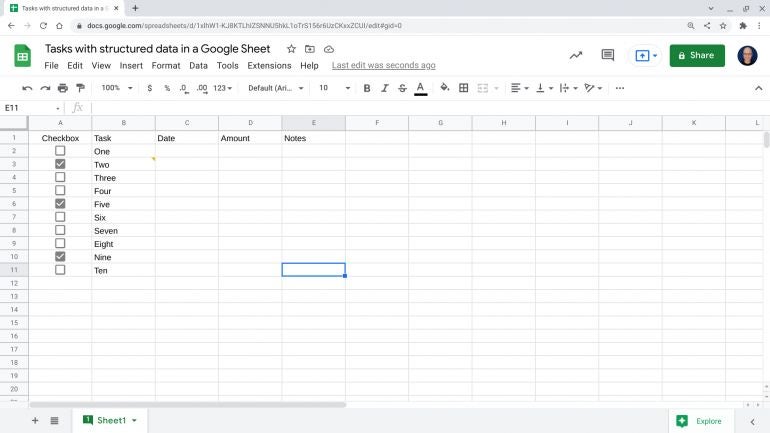
What’s your experience managing tasks?
If you need more extensive task management capabilities than the ones listed above, you might explore the Task management category in the Google Workspace Marketplace. There you’ll find apps such as Asana, MeisterTask, Smartsheet, Todoist and Trello, each of which offer capabilities that complement and expand on the task management features found in Google Workspace apps.
How do you typically track tasks in Google Workspace? Have you tried Google Chat Spaces tasks with your team? Do you typically use Google Tasks, Keep, Docs or Sheets to track activities? Or have you found another tool that meets your task tracking needs well? Let me know how you track tasks, either with a comment below or on Twitter (@awolber).