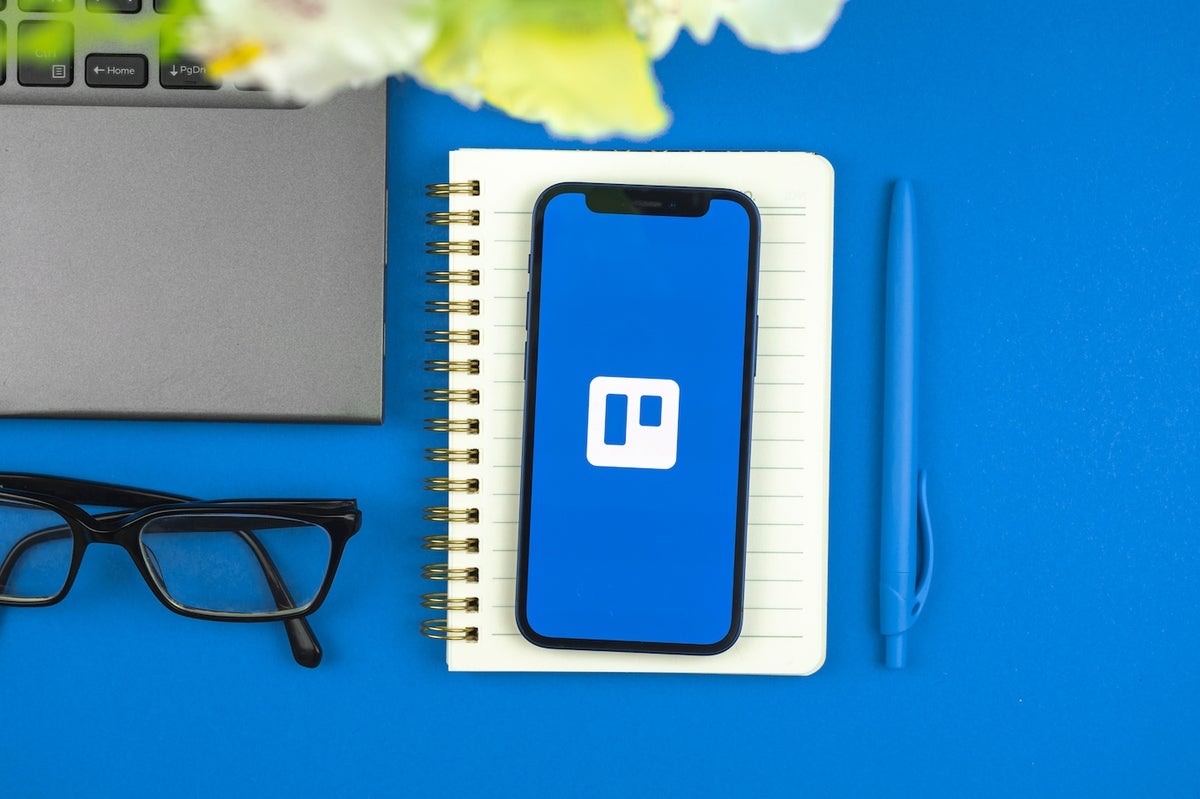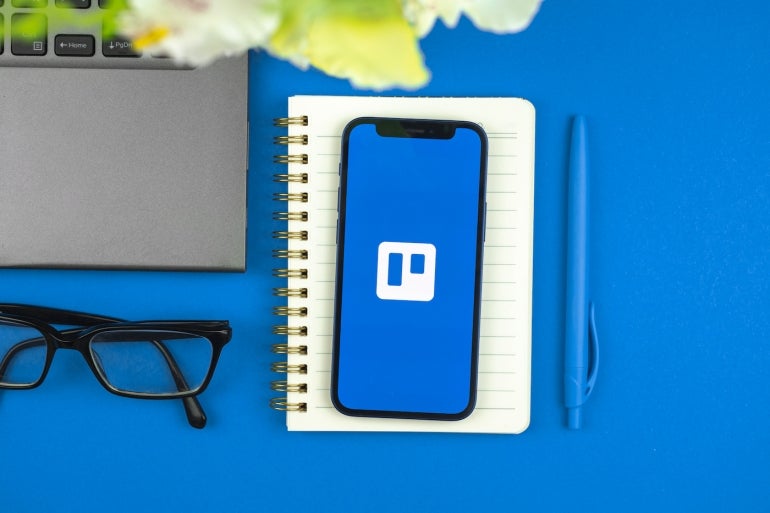
I use the Kanban boards on Trello for several projects. In my quest to find the most efficient method of doing things, I’ve started working with its Automation feature, which can seriously improve the efficiency of how you work — especially on projects that see a lot more movement and collaboration.
Consider this: With Trello Automation, you could create a workflow that automatically assigns members to the card as soon as you add it. Trello offers several triggers, such as:
- Card moves
- Card changes
- Dates
- Checklists
- Card Content
- Fields
There are also plenty of built-in actions you can add to your triggers, such as:
- Move
- Add/Remove
- Dates
- Checklists
- Members
- Content
- Fields
- Sort
- Cascade
You can even create actions that can integrate with the likes of Jira and Slack.
SEE: Hiring kit: Project manager (TechRepublic Premium)
For those board managers who are looking to make their workflow as efficient as possible, these automations should be considered an absolute must. And because Automations are available to all Trello plans, you have no excuse to not give them a try. Let me show you how they work.
What you’ll need
The only thing you’ll need to make this work is a Trello account, free or paid. With that in hand, let’s automate.
How to add automation to Trello
I’m going to show you how to create an automation that will automatically assign users to a newly added card. To do this, log in to your Trello account and click Automation nearly the top-right corner (Figure A).
Figure A
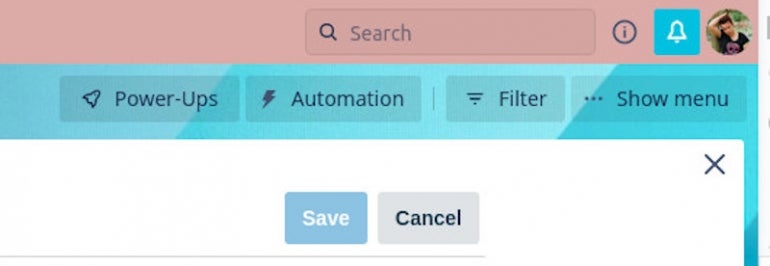
In the resulting window (Figure B), you must add your first trigger.
Figure B
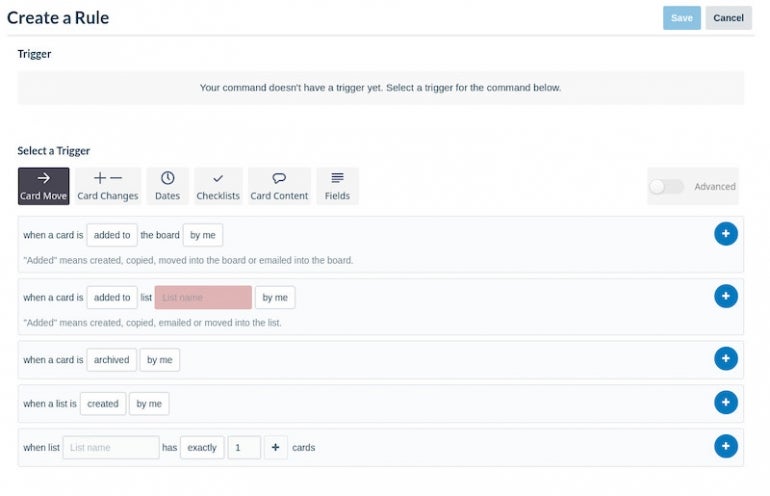
For our example, click the + associated with When A Card Is Added To The Board By Me. You can change Added To and By Me by clicking each entry and selecting from the options in the resulting drop-down (Figure C).
Figure C
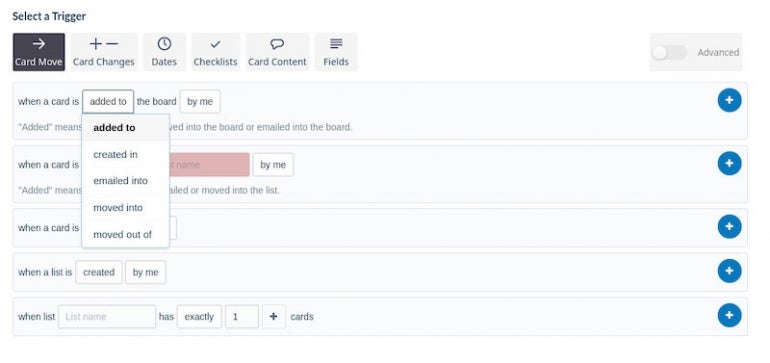
Next, we need to add an action. Select the Members tab and you’ll find the pre-built actions available (Figure D).
Figure D
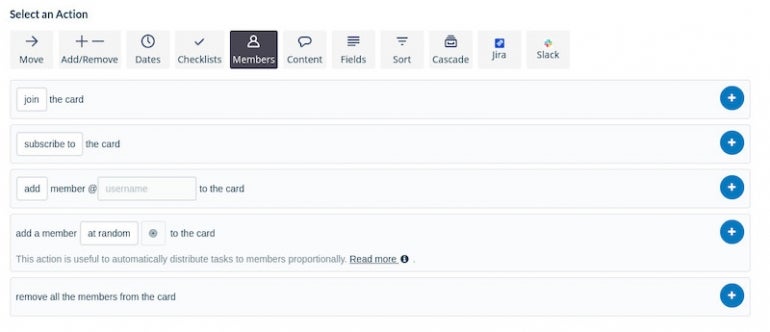
Click Username to reveal the drop-down, where you can select the users (Figure E) you want to add and then click the + button associated with Add Member @ To The Card.
Figure E

Now that you’ve added the action, you can either add more actions to the automation or simply click Save. Once you save the automation, it will be automatically enabled for the board (Figure F).
Figure F
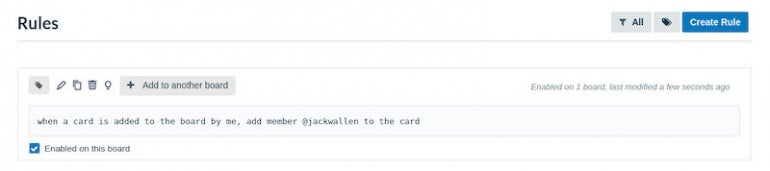
If, at any time, you want to disable the automation, simply go back to the Rules list and click the checkbox to disable it.
And that’s all there is to adding automation to your Trello workflow. This feature is so easy to use, that it makes absolutely no sense to not take advantage of it. Once you’ve created a few automations for your boards, you should find your workflow efficiency is dramatically improved.
Become a Trello and project management platform expert with these resources from TechRepublic Academy:
- The 2022 Project & Product Manager Essentials Bundle
- The Complete 2022 Superstar Project Manager Bundle
- The Entrepreneur’s 2.0 Digital Marketing Tools Bundle
Subscribe to TechRepublic’s How To Make Tech Work on YouTube for all the latest tech advice for business pros from Jack Wallen.