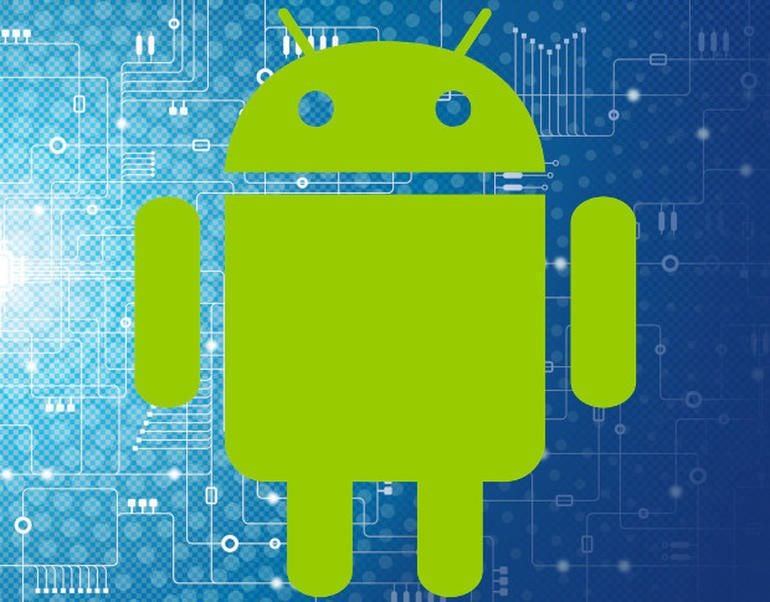Out of the box, Android does a great job of automatically syncing particular folders with your Google Drive account. Anything you have in the Google Drive app or Google Photos will always be in sync with your Drive account. But what if you have other folders you want to auto sync with that account? Fortunately, that kind of setup is not only possible, it’s fairly easy. I’m going to show you how to accomplish this on an Essential PH-1, running Android 8.1. The setup should work on just about any Android device, so long as you have it associated with your Google account.
What you’ll need
Beyond having that device in sync with your Drive account, you’ll also need to install the free Autosync Google Drive application. Note that the app does contain ads. You can remove them via an in-app purchase of $1.99. You can also upgrade to the Pro edition, which allows you to sync multiple folder pairs, upload large files, and more. As well, there’s an Ultimate edition that gives you all the features in the free and Pro versions, and adds the ability to sync to multiple Google accounts.
The installation is simple:
- Open up the Google Play Store app on your device.
- Search for Autosync Google Drive.
- Locate and tap the entry by MetaCtrl.
- Tap Install.
- Allow the installation to complete.
Once Autosync Google Drive is installed, you should see a launcher on your home screen or in your App Drawer. Tap the icon to open the app.
SEE: Cloud computing policy (Tech Pro Research)
Setting up the sync
Using Autosync Google Drive is easy. When you first open the app, tap OK to give the app permission to sync with your Drive account (Figure A).
Figure A
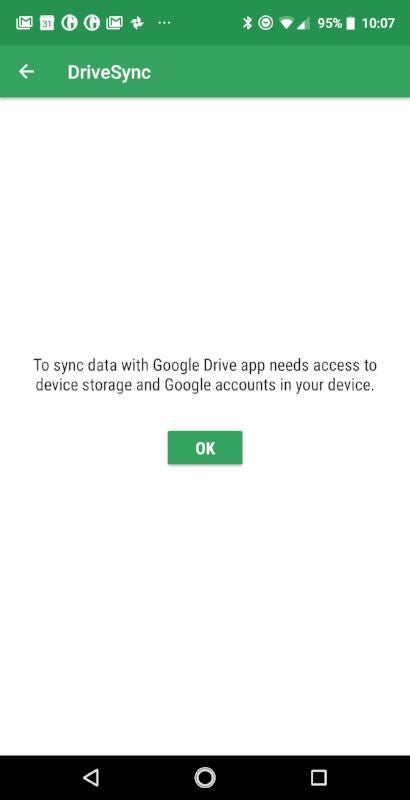
When prompted, tap ALLOW for each permission required. At this point you need to connect the app to the correct Google account. To do this, tap Connect To Google Drive (Figure B).
Figure B
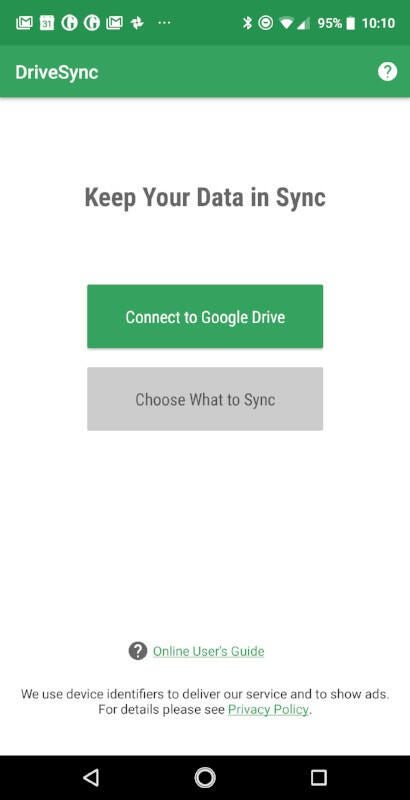
You will then be prompted to select an account. Make your choice and tap OK. Next you must allow the app permission to view and manage files in your Google Drive account. To do this, tap ALLOW (when prompted). You can now configure the syncing of folders to Google Drive by tapping the Choose What To Sync button. To set this up, you must first create a folder pair. From the main window (Figure C), tap Let Me Create My Own Folder Pair.
Figure C
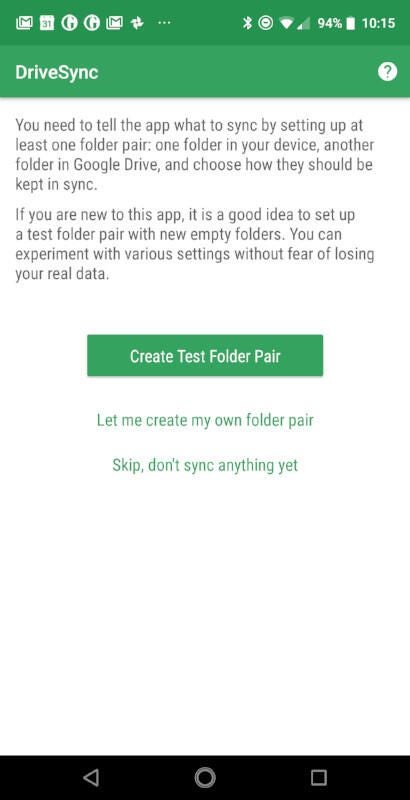
In the resulting window (Figure D), tap the Remote folder section and navigate to the remote Drive folder you want to use. (You might want to create a new folder for this in Google Drive first.) Then tap the Local folder section and navigate to the folder you want to sync.
Figure D
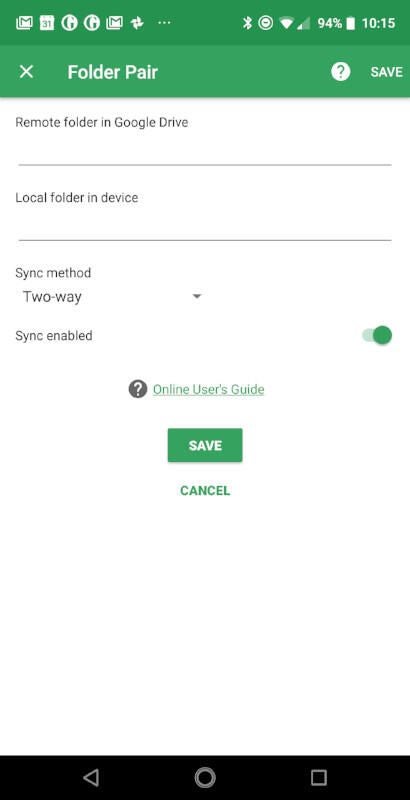
Next, configure the sync method, make sure the sync is enabled, and tap SAVE. Go back to the main window and tap the SYNCED FOLDERS tab. If you notice that the new folder pair is disabled, toggle the ON/OFF slider to the on position (Figure E) and the sync will begin.
Figure E
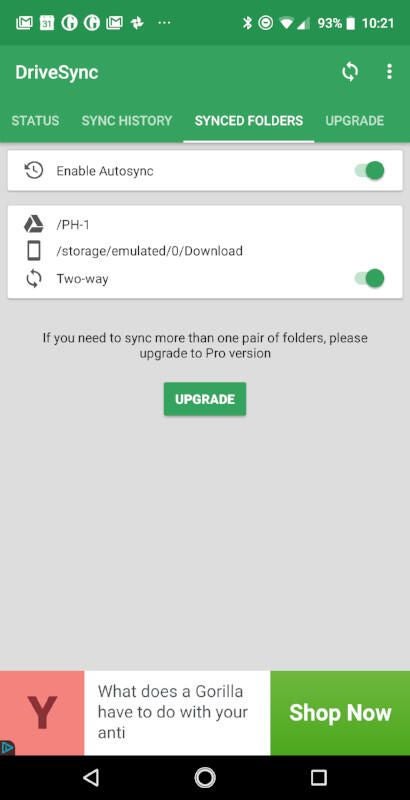
And that’s it. You have created a folder pair that will stay in sync between your Android device and your Google Drive account.
SEE: Google Cloud Platform: An insider’s guide (free TechRepublic PDF)
Easy folder sync
I have to confess, it would be nice if Google would bake this type of feature directly into Android. Having to make use of a third-party app doesn’t detract from how easy this setup is, but it seems like this should be a standard function of the cloud-friendly Android platform. Regardless, you can now sync any folder on your Android device with any folder on your Drive account.
Also read…
- OnlyOffice Documents is a serious contender to take on Google Docs (TechRepublic)
- How to easily transfer files between Android and macOS (TechRepublic)
- How to install and use Firefox Notes (TechRepublic)
- How to use Android Messages on a desktop (TechRepublic)
- Samsung Galaxy Tab Active2 review: Rugged Android tablet built for business in the field (ZDNet)
Your thoughts
What other tricks have you discovered to simplify your Google account management? Share your advice and tips with fellow TechRepublic members.