
The openmediavault platform is an outstanding option for deploying network attached storage to your network. It’s open-source, free, flexible and very reliable. This cost-effective solution makes it such that administrators can create a robust storage system for a business – no matter the size.
The one thing about openmediavault is that it does take a bit of work to get everything up and running. Sure, installing openmediavault can be done quickly and easily, but once that is done you have a few more steps to take care of.
One of the most important tasks is the creation of network shares. After all, you want your users to be able to access this storage device in a familiar way, such as using their OS’s file manager. And that’s why I’m going to walk you through the process of creating a network share in openmediavault.
SEE: 40+ open source and Linux terms you need to know (TechRepublic Premium)
What you’ll need
The only things you need to take care of this are a running instance of openmediavault and a user with admin privileges.
How to create a network share
Create a shared folder
Before we create the network share, we have to first create a shared folder. To do that, log-in to openmediavault and click Storage | Shared Folders. In the resulting window (Figure A), give it a name, select the file system, set the permissions, add an optional comment and click Save.
Figure A
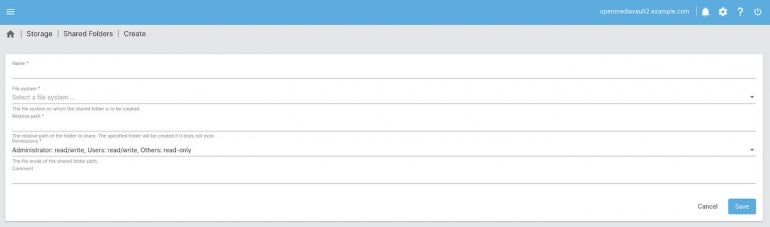
Access the share page
Log into openmediavault and expand Services in the left sidebar. Next, expand SMB/CIFS and then click Shares (Figure B).
Figure B
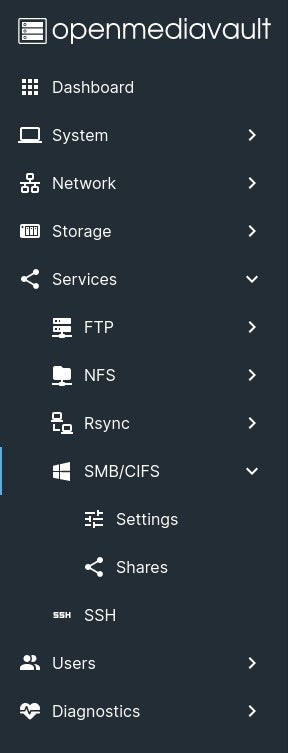
Create the share
In the resulting window (Figure C), click + to create a new share.
Figure C
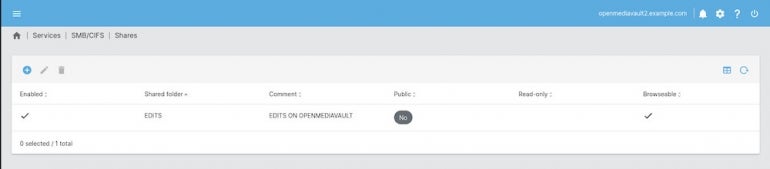
Fill out the necessary information for the share (Figure D), making certain to select the new shared folder you created earlier. Read through all of the options to ensure you’re applying the necessary configurations for how you need your share to perform and be accessed.
Figure D
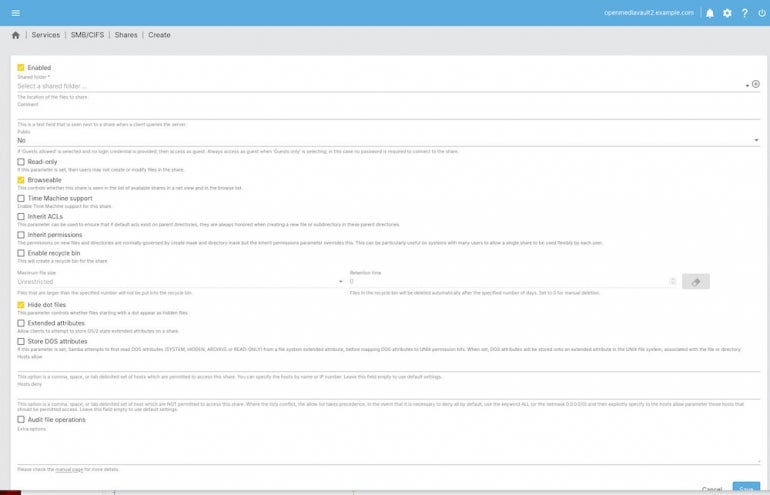
Once you’ve configured the share, click Save. You will then be prompted to apply the changes (Figure E).
Figure E

You will also need to make sure to create users in openmediavault (which I’ve outlined in How to add users and groups in openmediavault), otherwise, users will not be able to authenticate to the shares.
How to access the shares
How you access the shared folders will depend on the operating system you use. For example, on Pop!_OS, I open the File Manager and go to Other Locations, where I will see all of my openmediavault shares (Figure F).
Figure F
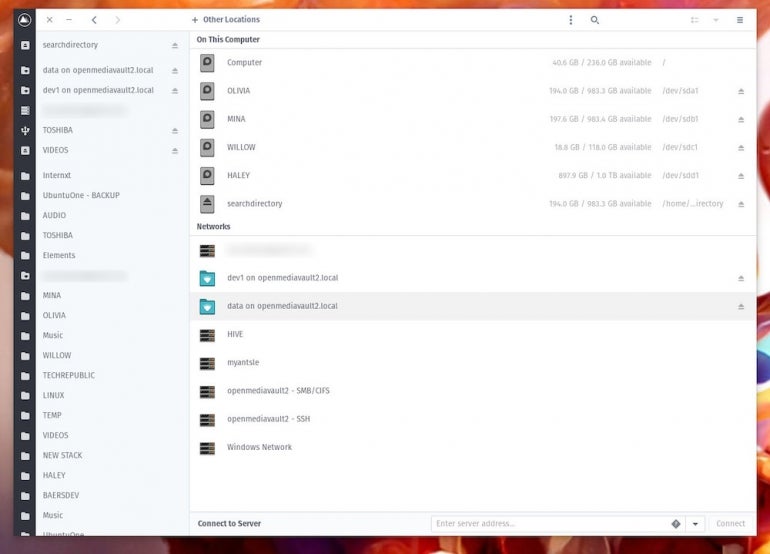
Congratulations, you’ve just created a network share that is accessible to anyone on your network that has an account on openmediavault. Those users can start storing and retrieving files to and from your NAS.
Subscribe to TechRepublic’s How To Make Tech Work on YouTube for all the latest tech advice for business pros from Jack Wallen.
