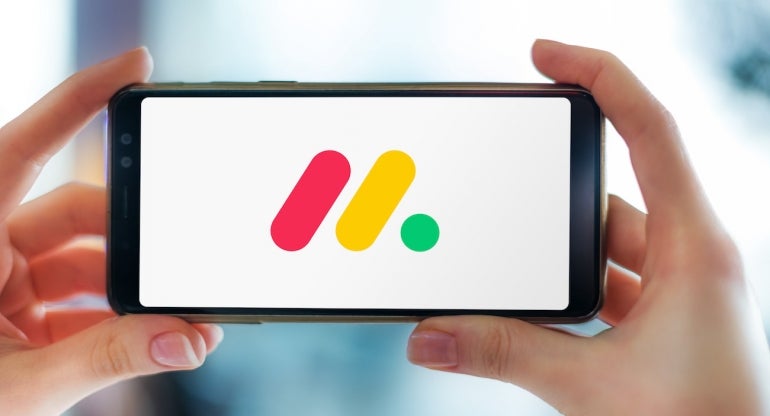
Every project consists of what seems like a never-ending deluge of tasks you have to create, manage and complete. But not every task is a one-off: Some tasks need to occur over and over and over, even at regular intervals. Such repetitive tasks could be a hassle to continuously create every time they’re needed. When you have such actions that need to be repeated, you can always turn to recurring tasks in monday work management.
SEE: Hiring kit: Project manager (TechRepublic Premium)
Let’s say, for example, you have a daily meeting and you want that meeting to be automatically added to your scheduling board. How do you do this? You take advantage of the monday work management Automations tool. Let me show you how.
What you’ll need to create recurring tasks
The only thing you’ll need to create a recurring task is a monday work management account. The one thing you should know is that the Automations feature is not a part of either the Individual (free) or Basic ($8/seat/month) plans.
To add Automations, you must have a Standard ($10/seat/month), Pro ($16/seat/month) or Enterprise (contact sales) plan. If you’re using one of the two lower plans, you’ll need to migrate up the ladder a rung or two before you can create recurring tasks in monday work management.
How to create a recurring task
Log in to your monday work management account and navigate to the Workspace that will make use of the recurring tasks. From any view in the Workspace, click Automate in the top right corner (Figure A).
Figure A

In the resulting window (Figure B), click Create Custom Automation.
Figure B
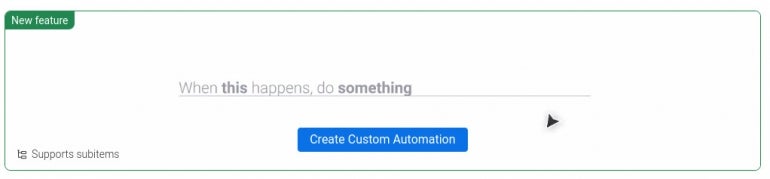
In the Custom Automation builder (Figure C), type every time period in the When This Happens text field.
Figure C

With Every Time Period added, click it to reveal the date picker (Figure D).
Figure D

Select the exact date and time for the task and then click the Then Do This field and type create item. With that added, click An Item and then in the pop-up (Figure E) customize the item to be added.
Figure E
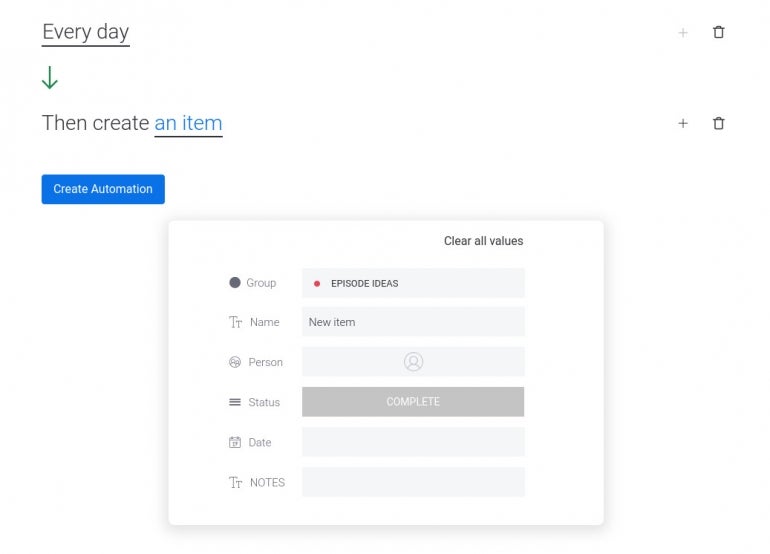
After you’ve customized the item, click Create Automation and your recurring task is complete (Figure F).
Figure F

If ever you need to disable the recurring task, simply head back to Automations, click the Board Automations tab, and then click the ON/OFF slider for that task until it’s in the OFF position.
And that’s all there is to create a recurring task on monday work management. Play around with this feature and you’ll find the Custom Automations tool to be very handy for the creation of some seriously useful recurring tasks. Keep those tasks coming.
Subscribe to TechRepublic’s How To Make Tech Work on YouTube for all the latest tech advice for business pros from Jack Wallen.
