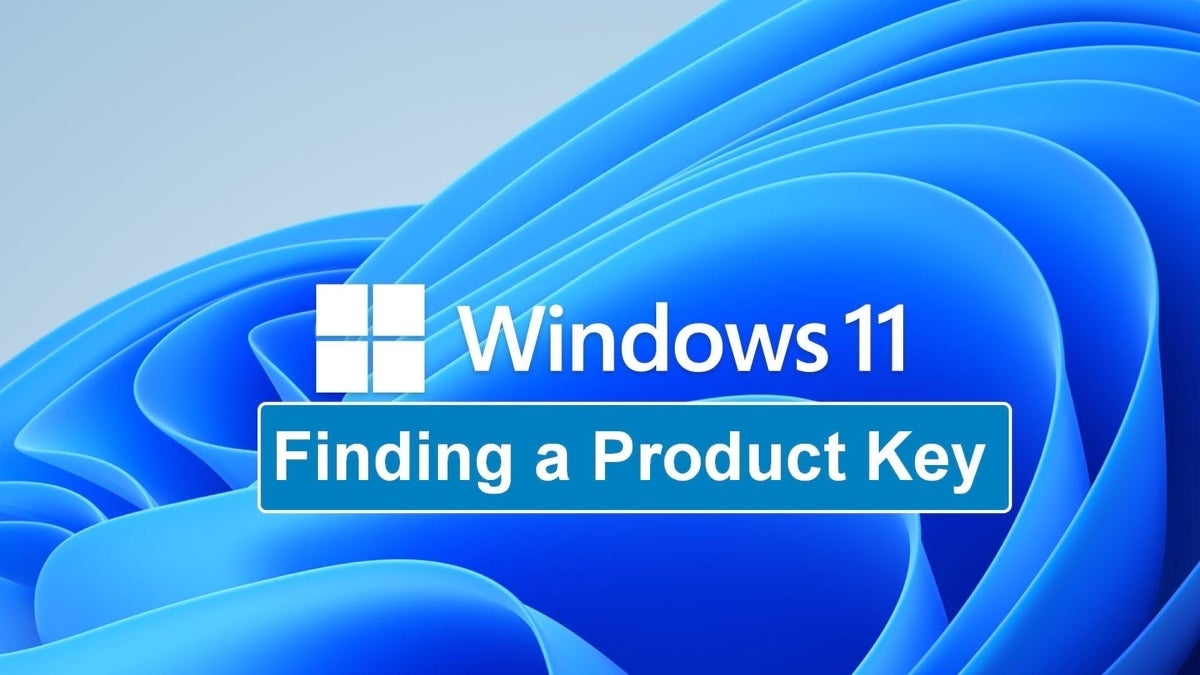The physical location of your Windows product key is often located on a sticker placed in difficult-to-reach spots on your PC. However, with a few commands and a little know-how, you can use the operating system to reveal your Windows 11 product key. The overall techniques for finding a product key are practically the same as they were for Windows 10, but there are subtle differences.
This tutorial will explain how to find your Windows 11 product key using the operating system and not by relying on the sticker placed haphazardly somewhere on your PC.
3 simple ways to find your Windows 11 product key
These techniques are best used for Windows 11 computers running the OS since purchase or for Windows 10 PCs upgraded to Windows 11 through the patch process. The product keys for enterprise PCs are distributed differently and may not be revealed using these methods.
1. Use the command prompt in Windows 11
The most direct method for finding your Windows 11 product key is from the command line. Open the Windows 11 search tool and type “command.” Find the command prompt in the search results and click the Run As Administrator link to reach the command prompt screen. You can also reach the command prompt by using the keyboard combination Windows Key-R and typing “cmd” into the resulting text box.
Figure A
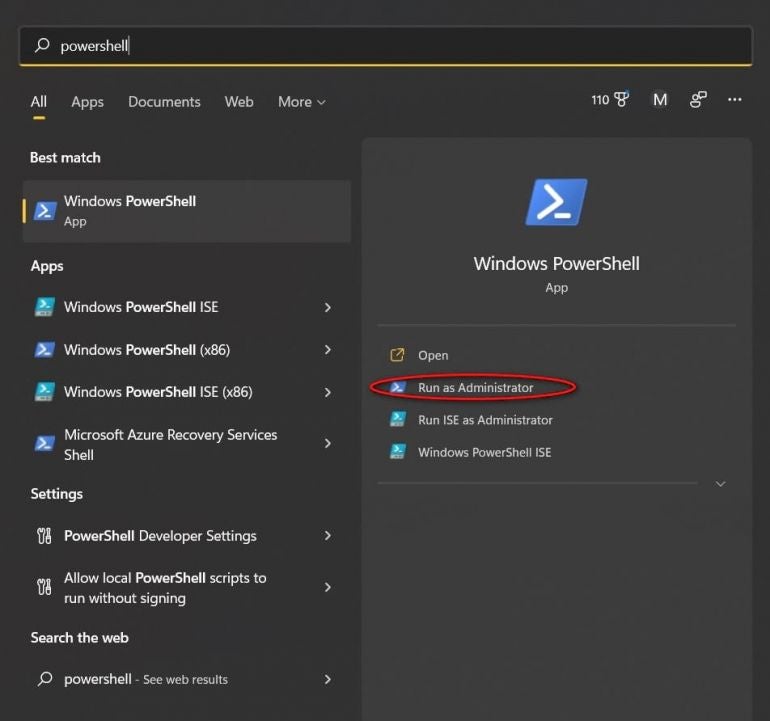
Type or paste this command at the prompt and press the Enter key:
wmic path softwareLicensingService get OA3xOriginalProductKey
The command will reveal your original Windows 11 product key right there on the command prompt screen.
2. Use PowerShell in Windows 11
If you would prefer to use PowerShell, the process is similar, but the commands are different. Open the Windows 11 search tool and type “powershell.” Find PowerShell in the search results and click the Run As Administrator link.
Figure B
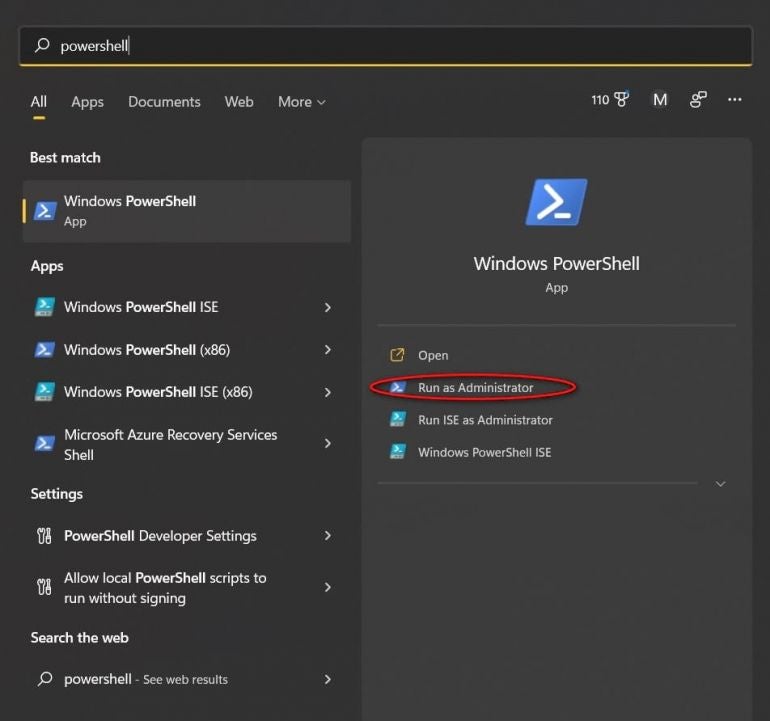
At the PowerShell prompt, type or paste this command, then press Enter:
powershell "(Get-WmiObject -query ‘select * from SoftwareLicensingService’).OA3xOriginalProductKey"
The command will reveal your original Windows 11 product key right there on the PowerShell prompt screen.
3. Use the Registry file in Windows 11
The Windows 11 product key is stored in the Windows Registry file, so it is possible to find the product key there if you navigate to the right place. Open the Windows 11 search tool and type “regedit.” Select the Registry Editor application from the results and click the Run As Administrator link. Using the left-hand windowpane in the editor, navigate to this key:
Computer\HKEY_LOCAL_MACHINE\SOFTWARE\Microsoft\Windows NT\CurrentVersion\SoftwareProtectionPlatform
As you can see in the figure below, the BackupProductKeyDefault key will reveal a valid Windows 11 product key. Note: This key may be different from the key revealed by the command prompt or PowerShell.
Figure C
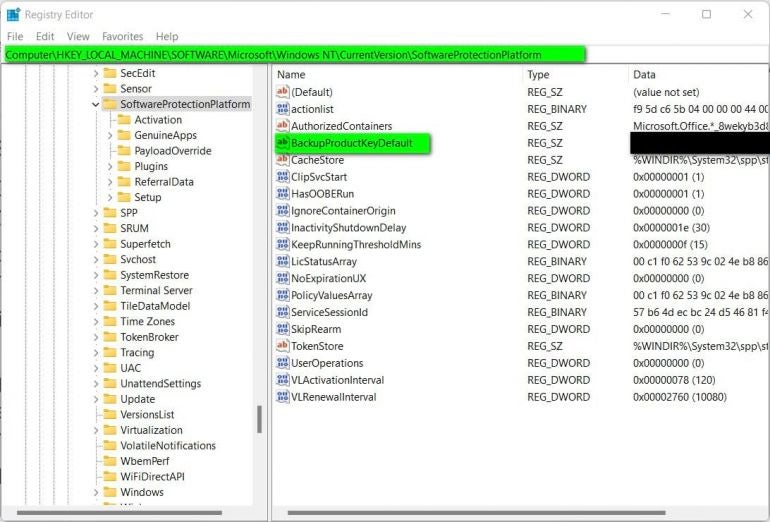
Exit out of the Registry Editor when you are finished.
Additional tips about finding your Windows 11 product key
There are third-party vendors offering applications that can locate and display your Windows 11 product key for you, but the techniques explained above seem to suggest those apps may not be worth the trouble or the potential security issues.
Also, keep in mind that if you bought Windows 11 from the Microsoft Store, your account order history will have product key information.