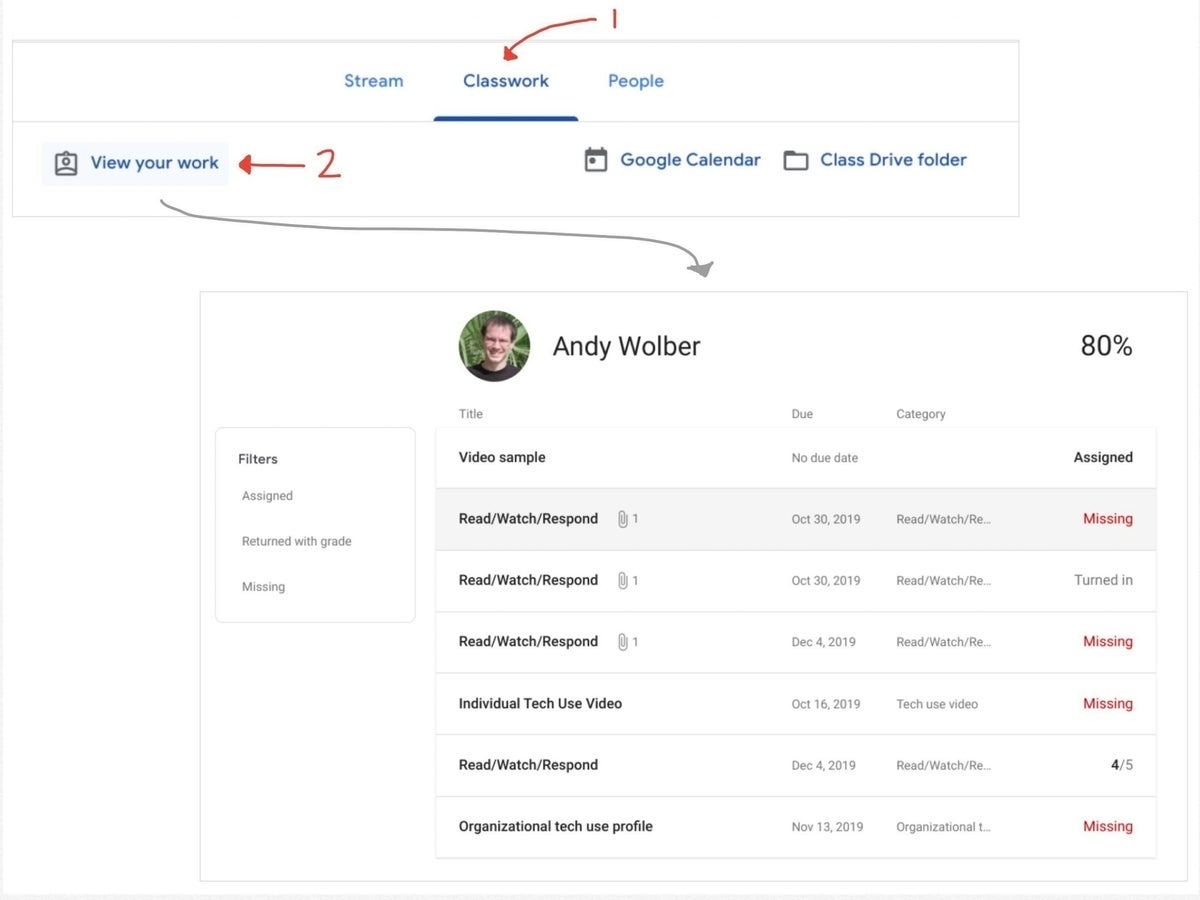Recently, teachers shifted classes from in-room to online as schools sought to slow the spread of COVID-19. Usage of Google Classroom, which helps teachers and students manage assignment workflows, increased significantly.
The following tips cover a few key features of Classroom: How to find and complete assignments, access grades, and links to more resources for you to explore.
SEE: Coronavirus: Critical IT policies and tools every business needs (TechRepublic Premium)
1. What is Google Classroom?
Google Classroom provides a system for teachers to create, share, and grade classwork and for students to access and complete assignments. Classroom works with other G Suite applications, such as Google Drive, Docs, and Meet.
2. How do students access Google Classroom?
To access Classroom, go to https://classroom.google.com in the Chrome browser, then sign in with your G Suite account. You also may install the Google Classroom app on either Android or iOS (and iPadOS) devices.
3. How do students find assignments, due dates, or grades in Google Classroom?
In Google Classroom on the web, available classes display after you sign in. Click on or tap a class, then Classwork (from the top menu), then View My Work (Figure A).
Figure A
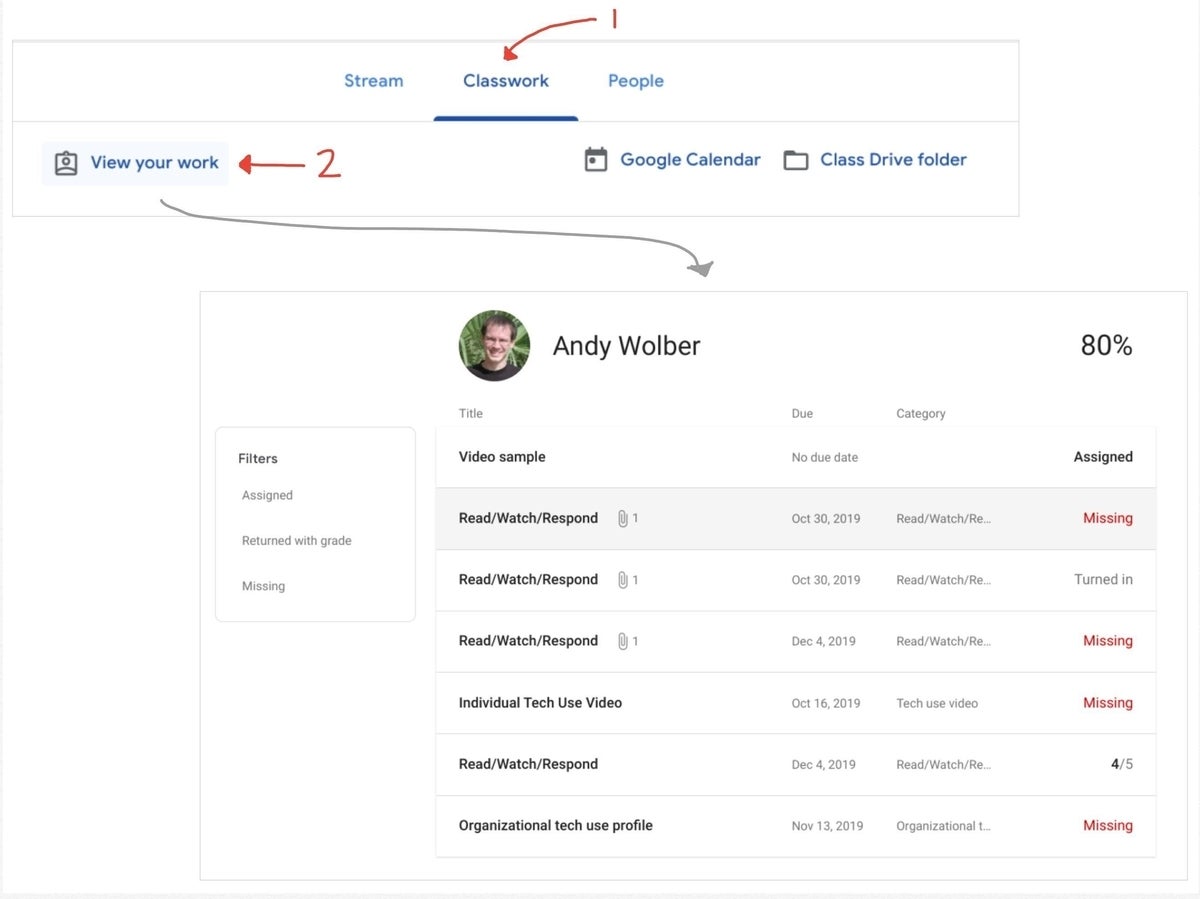
In the Google Classroom app on iOS or Android, tap a class, tap Classwork, then tap the student work icon in the upper-right (Figure B).
Each assignment is listed with its status (e.g., Assigned, Turned In, or Missing) and due date, if added. If available, grades also display on this screen, although some teachers and school districts use a separate system for grades.
Figure B
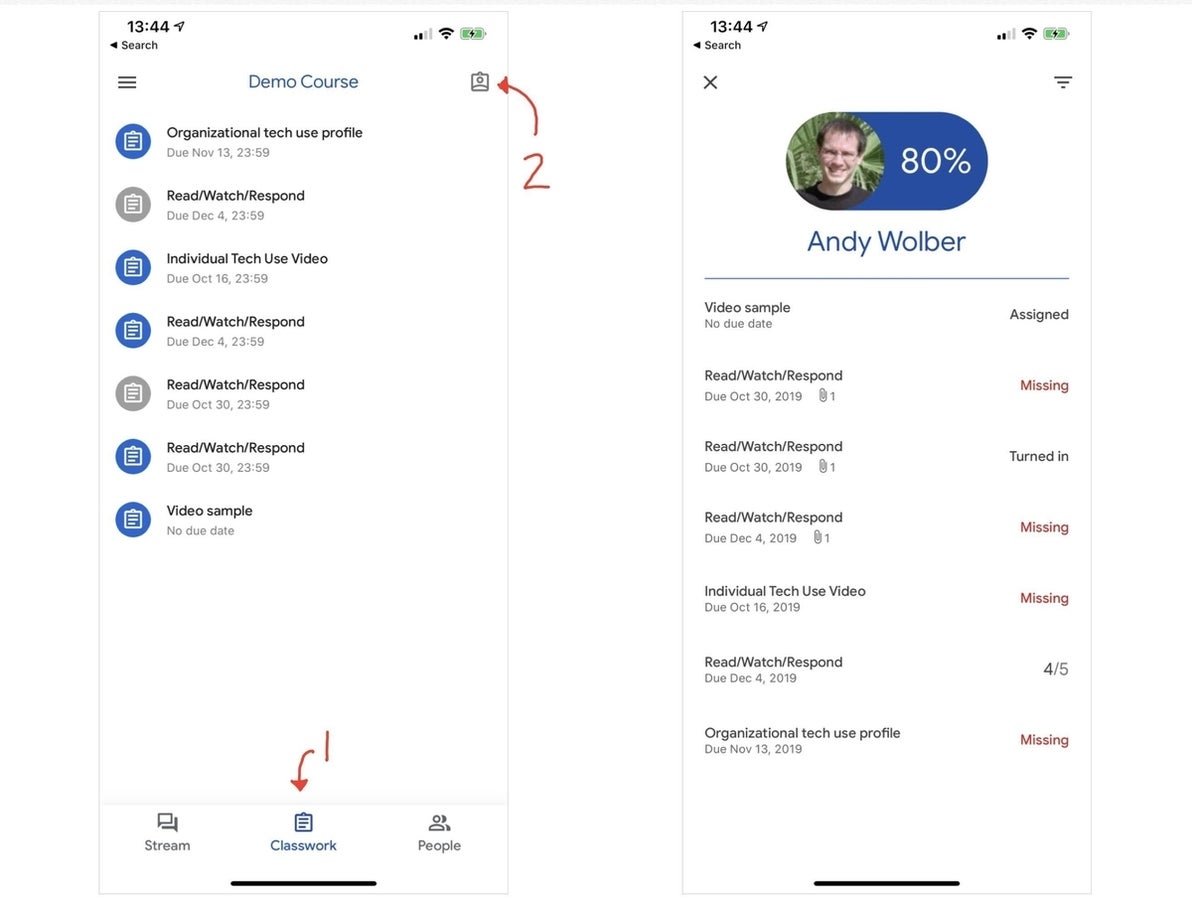
To view assignments that still need to be done, tap the three-horizontal line menu in the upper-left corner, then tap To-Do. To access completed assignments, tap the Done tab.
4. What other G Suite apps might students need for an assignment?
Check with your teacher to learn which apps you need. In most cases, students will want to also install one or more of the following apps in addition to Classroom on Android or iOS devices. To install any of the apps above, search the App Store (on an iPhone or iPad) or Google Play Store (on Android devices) for the name of the app, then select either Get On iOS or Install On Android to download the app to your device. In Chrome, the following links will take you directly to the app on the web.
Core apps, useful for most students who use Classroom:
- Gmail
- Google Drive for files
- Google Docs for writing
- Google Meet for video conferencing
Other G Suite apps that may be helpful for many students include:
- Google Calendar to track deadlines
- Google Keep for notes
- Google Slides for presentations
- Google Sheets for spreadsheets
- Jamboard for drawing
5. Can students work on assignments without an internet connection?
Students may work offline with Google Docs, Sheets, and Slides in Chrome, iOS, or Android. In the Docs, Sheets, or Slides mobile apps, go to Settings, then select Make Recent Files Available Offline. Students also may work offline with Google Drive in Chrome on the web: Enable the checkbox next to Offline in Google Drive settings. For more details, see Google’s support page to learn how to Work on Google Docs, Sheets & Slides offline.
When you have an internet connection, students may switch between accounts to access apps and files as needed. However, in general, only files for the most recently selected account will be stored offline. So if two or more students share a device, avoid switching between accounts when you know you will need offline access.
6. How do students turn in a Google Classroom assignment?
With the assignments list displayed (in Chrome, Class | Classwork | View My Work; In mobile apps, Class | three-horizontal line menu | To-Do), select or tap an assignment. Then, with the assignment details displayed, select or tap either + Add Or Create in a desktop-class browser, or + Add Attachment in the mobile apps. In some cases, you may need to tap Your Work to access the Add Attachment option. See Figure C and Figure D below, respectively.
Figure C
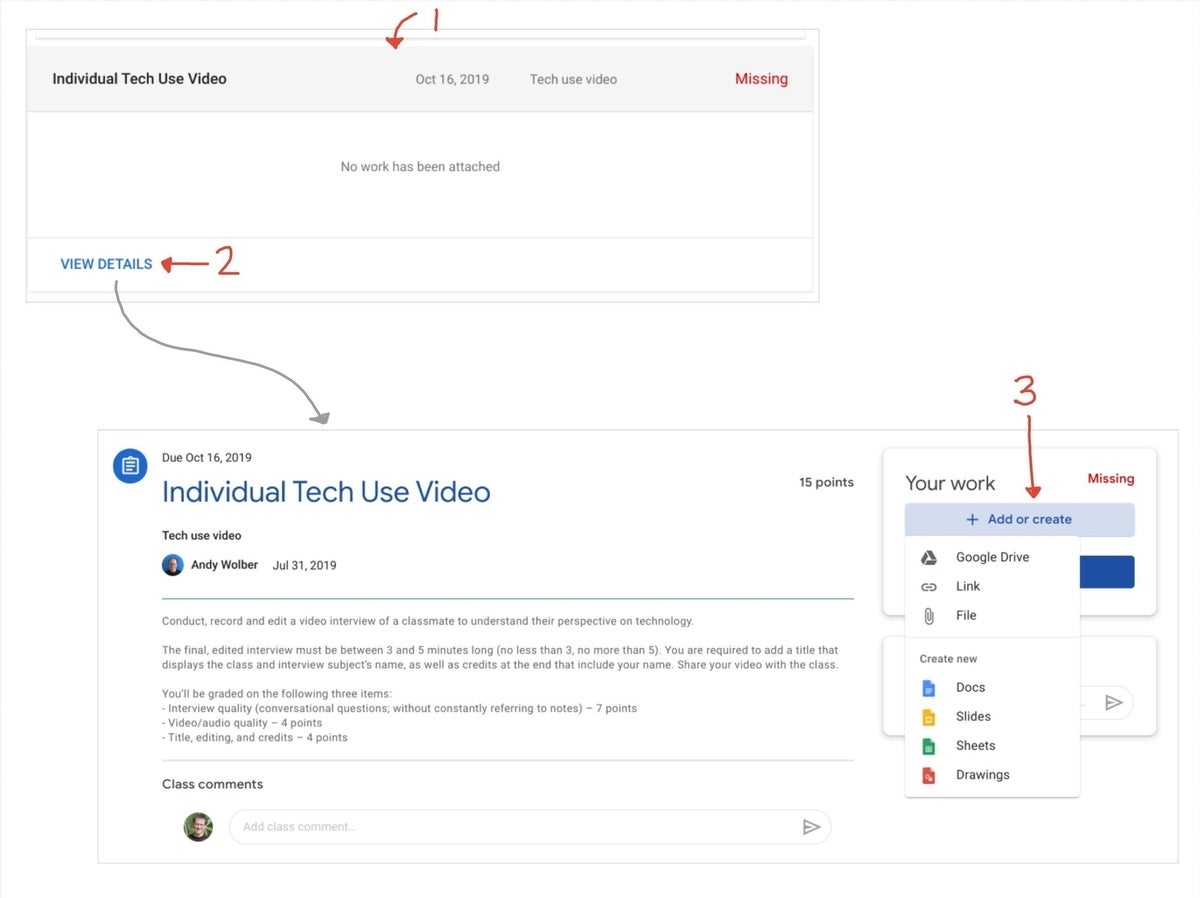
Select a file, link, photo, or document, as appropriate. Repeat the process as needed for as many items as the assignment requires. You also may add private comments that the teacher will receive, if you like. Select Turn In to complete the assignment.
Figure D
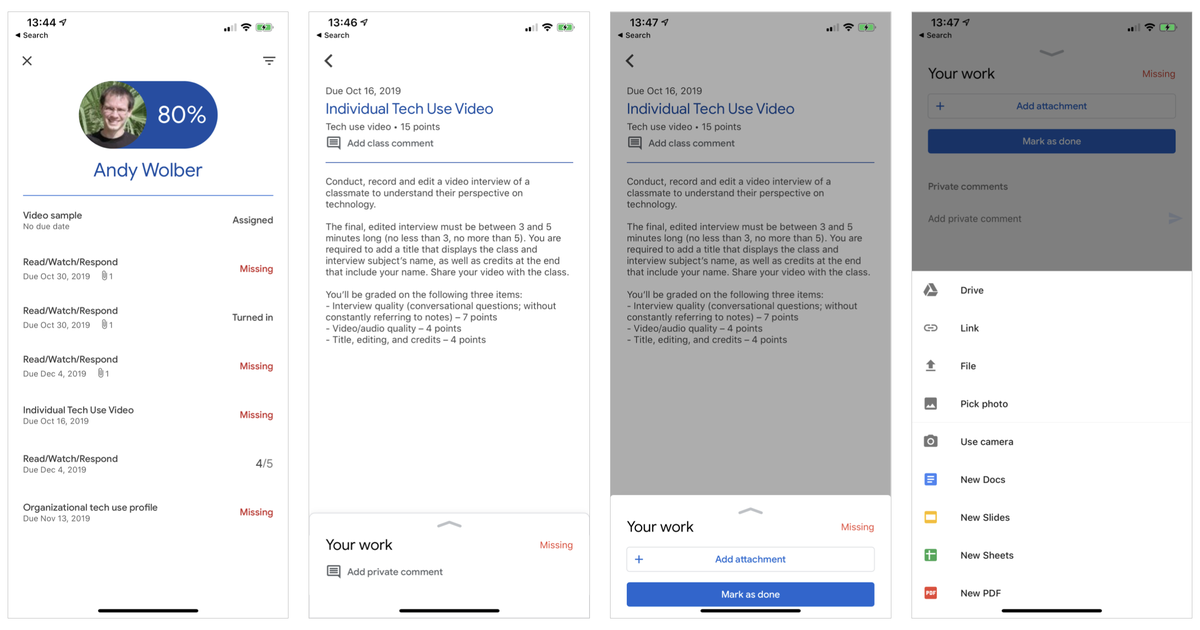
7. How can a parent or guardian keep track of student work?
A parent or guardian may receive email updates about student work via Classroom. These daily or weekly updates include information about class activity, classwork, and missing work. Only a teacher, or in some cases, a domain administrator, may add a person’s email address in Classroom to receive these guardian email summaries. For this feature to work, a G Suite administrator must first enable it, and a teacher also must have guardian email summaries turned on for a class.
8. How can I learn more about Google Classroom?
If you or your student need technical help with Classroom, explore the support pages linked above first. Google provides a detailed set of support pages for students, teachers, parents, and guardians that cover all aspects of the service. Google offers additional information via Twitter, Facebook, and the Google for Education blog. Next, if your questions remain unanswered, ask your student’s teacher. At that point, if you still have challenges, contact the technology support team for your school.
Your thoughts?
If you’re a teacher, student, parent, or guardian that works with Google Classroom in some way, what has your experience been? Do you have a helpful Classroom tip to share? Let me know your thoughts and experiences with Google Classroom, either in the comments below or on Twitter (@awolber).

Illustration: Andy Wolber / TechRepublic