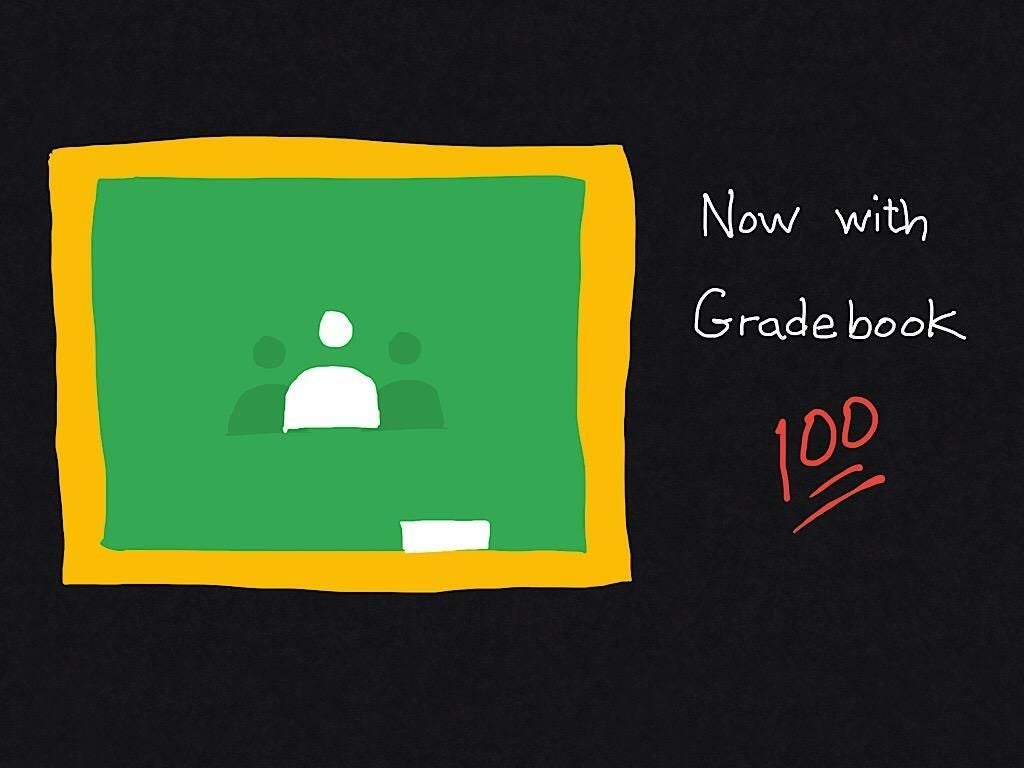
Illustration: Andy Wolber / TechRepublic
Gradebook in Google Classroom gives teachers and students a way to track and display grades for assignments. For many teachers, the addition of Gradebook will make it possible to not only track grades, but also manage most administrative tasks within Google Classroom. It’s a significant and useful feature for Google Classroom, and it’s available as of late July 2019.
SEE: G Suite: Tips and tricks for business professionals (free PDF) (TechRepublic)
Google Classroom now enables a smooth workflow for assignments, feedback, and grading–that’s especially true when student work results in a file stored on Google Drive, such as a Google Doc. A teacher may add comments in a Google Doc (much like any Doc collaborator) as always, but a grading sidebar also lets a teacher add a separate note for the student on the side as well as add a grade to the work (Figure A).
Figure A
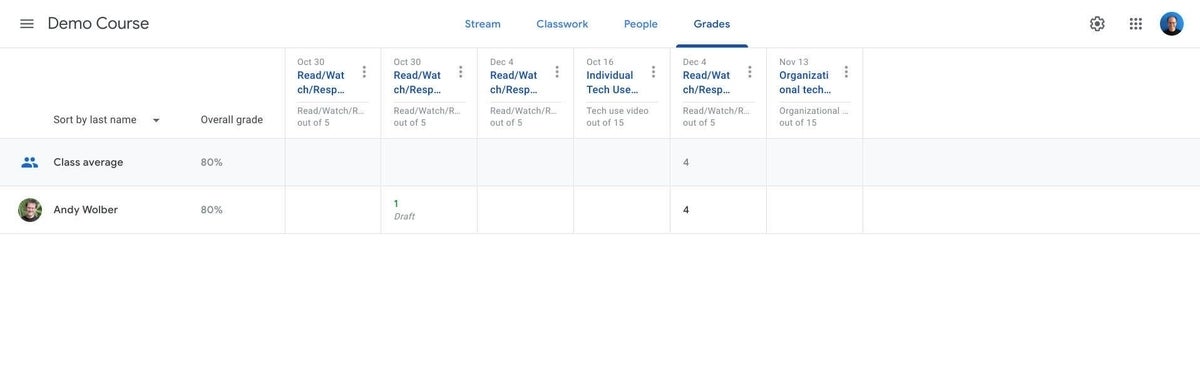
Gradebook also makes Classroom a useful tool in settings beyond standard K-12 or college environments. Since the system lets you track total points or percentages for completed tasks, it might help people manage professional development courses. For example, Classroom and Gradebook could help coordinate content and track progress for a series of training sessions and assignments.
Here’s a look at how the Gradebook feature works in Google Classroom. The following assumes you’re a teacher who already has created a Class in Google Classroom. Note: If you use G Suite Basic, Business, or Enterprise and don’t have access to Classroom, contact your G Suite administrator.
1. How to choose a grading method
In Classroom, select your class, then choose the sprocket in the upper right corner to access Class Settings. Scroll down to the Grade Calculation section.
You may select one of three options: No Overall Grade, Total Points, or Weighted By Category (Figure B).
Figure B
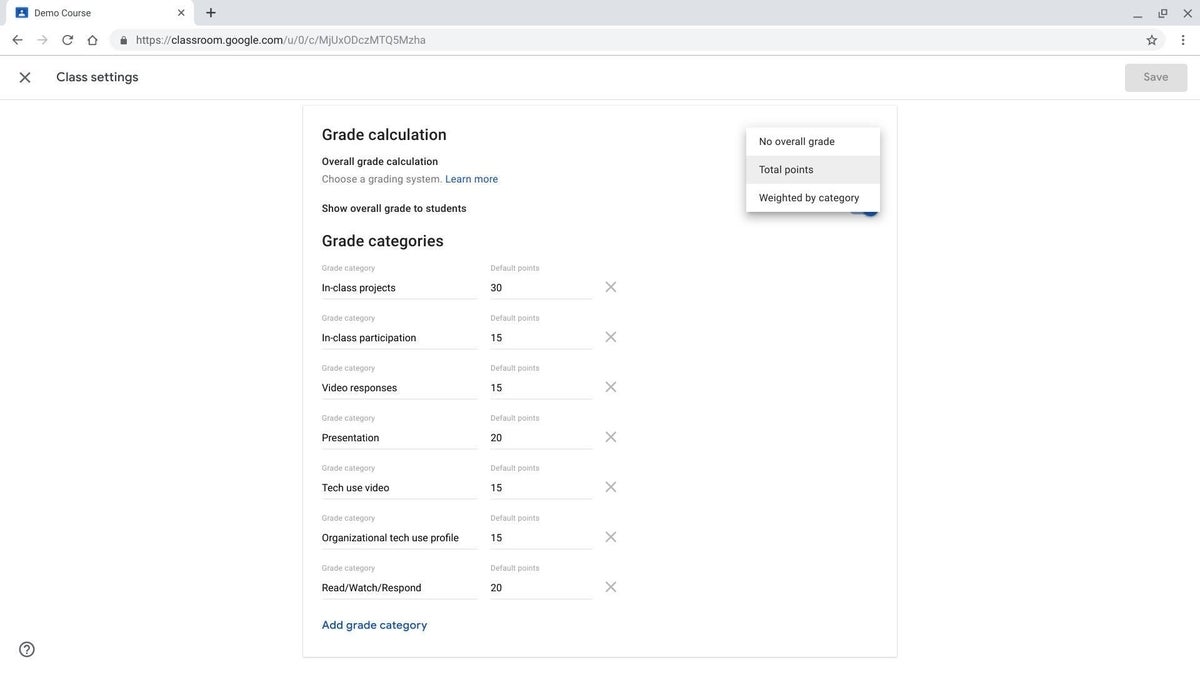
The first option simply means you won’t be using Classroom to track grades; the other two options enable the grading feature.
If you select Weighted By Category, you’ll need to create and enter category settings that add to a total of 100%. If you select Total Points, you may assign a point value to each assignment. In most cases, I prefer the Total Points system–I find the scoring to be easier for people to understand.
After you choose your scoring method, you may create Grade Categories, then assign values, either percentages or points.
2. How to create assignments
In the Classwork tab, choose Create to add an assignment, quiz, question, or other content. When you add Classwork, also select the Grade category, point value or percentage, and due date (Figure C).
Figure C
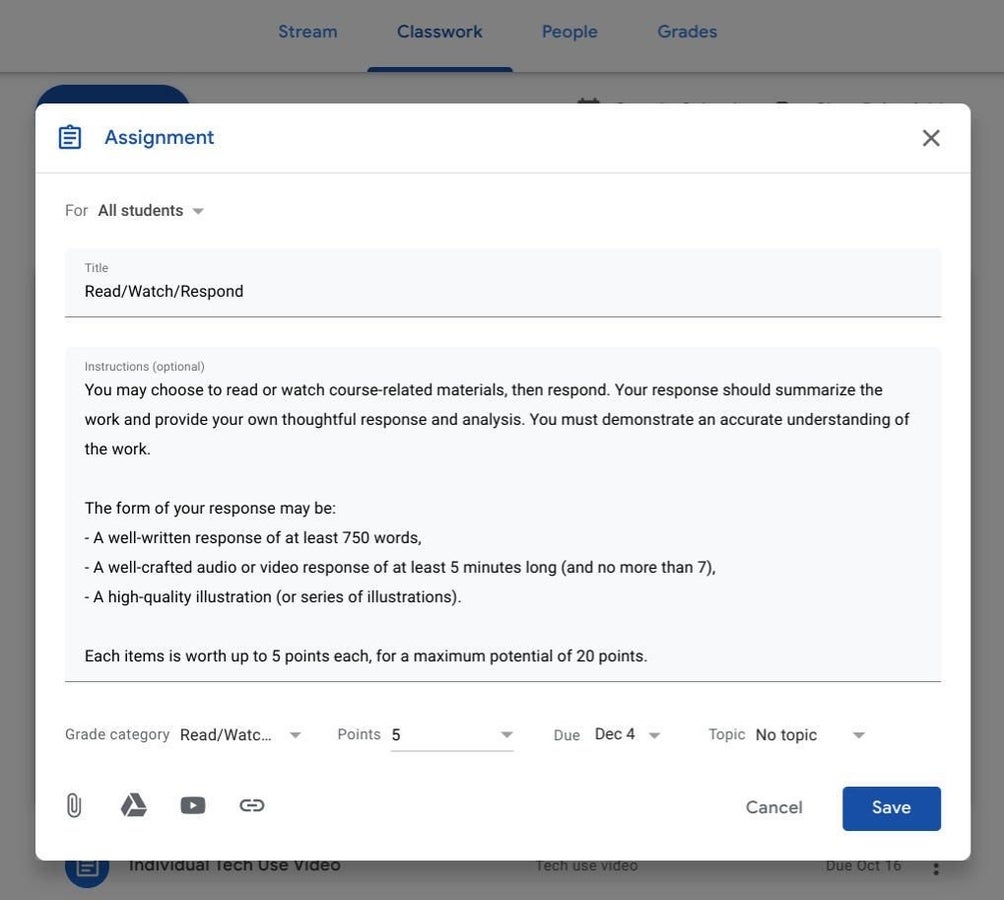
3. How students can create and turn in work
As each student signs in to Classroom, they may access assignments, then create and complete work. For example, in response to a writing assignment, a student can create a new Google Doc, which then adds a link to the new Doc displays on the assignments page (Figure D).
Figure D
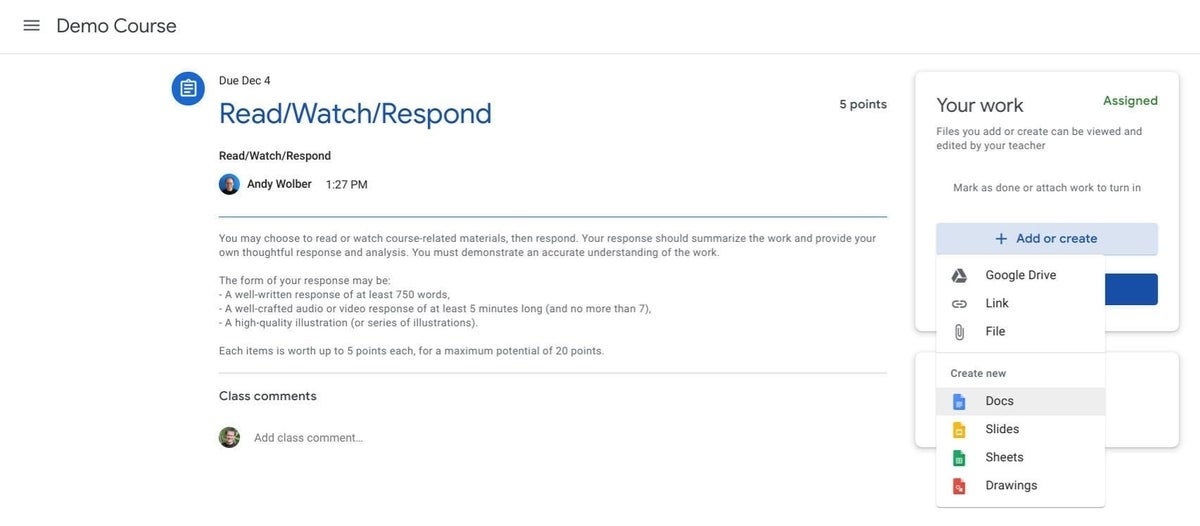
When the student opens and edits this Doc, a Turn In option is available to the left of Share. After the student turns in the work, Classroom makes the file available to the teacher (Figure E).
Figure E
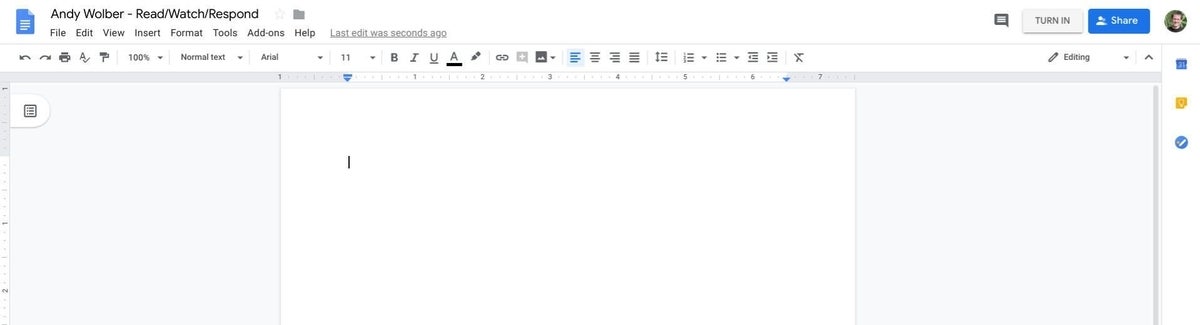
4. How teachers can review, grade, and return assignments
After a student turns in work, the teacher can add comments, add a grade, and return the work. Much like the specialized Turn In button that displays for students, a grading view displays for teachers. For example, when reviewing a Google Doc that a student has turned in, a Return button displays in the upper right area and a side panel includes a spot for a grade along with a private comment section (Figure F).
Figure F
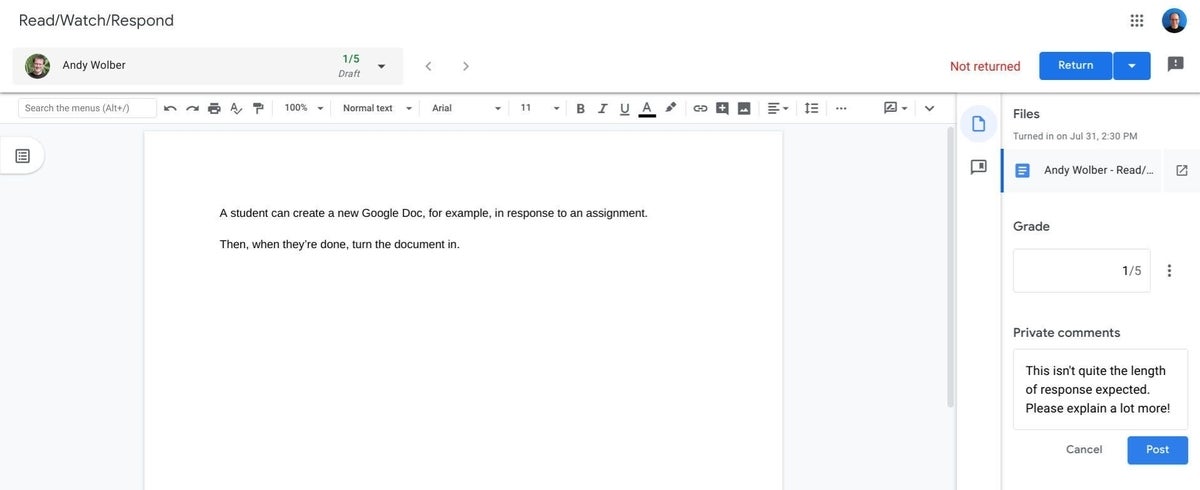
For assignments that may be completed outside of the system, such as a discussion or class activity, the teacher may manually enter grades in the corresponding Classwork assignment.
5. How teachers and students can access grades
In Google Classroom, a teacher and student always may access grades for each assignment. A teacher can choose whether students can see their overall grade (Figure G).
Figure G
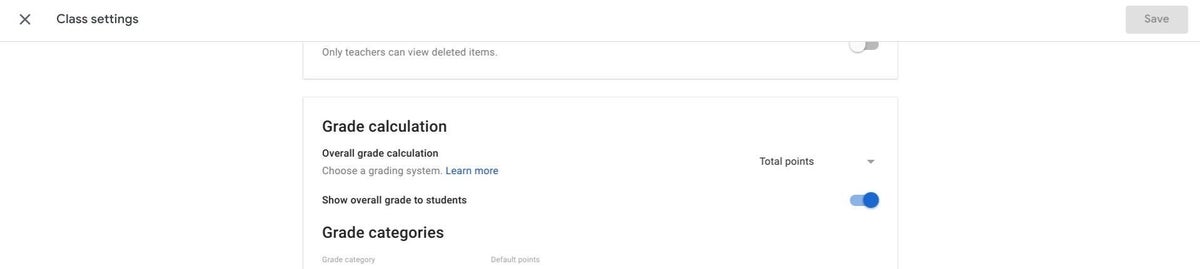
I suggest you only enable the ability to see the overall grade when you are confident that your grading system is clear and that your students understand what the overall score indicates.
6. Optional: How to export grades
If you still rely on a third-party grading system, you may choose to export grades. After you have finished grading an assignment, go to the Classwork tab, click or tap on an assignment, then at the bottom of the expanded assignment details that display, select View Assignment.
The comma separated values (CSV) option gives you student information and grades in CSV format, which may be imported into other systems. Select the sprocket in the upper right to choose to Copy All Grades To Google Sheets, Download All Grades As CSV, or Download These Grades As CSV (Figure H).
Figure H
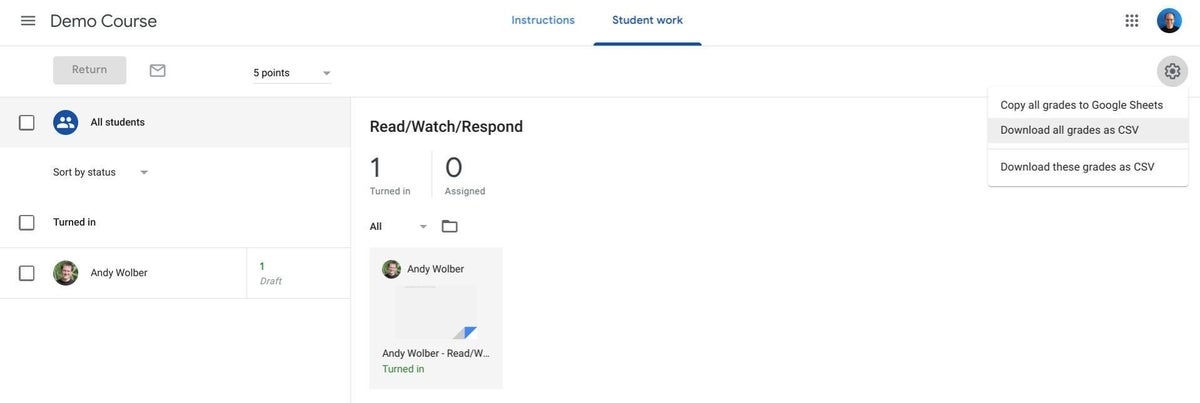
Your experience?
If you use Google Classroom in a school setting, what do you think of the Gradebook features? How does the assignment and grading workflow work for you and your students? If you use G Suite Basic, Business, or Enterprise in an organization, have you tried Google Classroom to help manage professional learning? Let me know how Google Classroom works for you—either in the comments below or on Twitter (@awolber).