Even in an always-on, always mobile enterprise work environment, meetings prevail. Whether gathering at a single physical location, in a virtual space, or in a hybrid of the two extremes existing somewhere in-between, meetings often act as the primary crucible for effective collaboration, brainstorming, and overall productivity in the enterprise.
However, cloud services and virtual collaboration spaces cannot change the inexorable fact that arranging meetings can be a logistical nightmare. Employees who are always on the move can be difficult to pin down to a particular time, even if the location is somewhere in virtual reality.
Calendar systems like the one found in Microsoft Outlook can help employees find open time periods where team members are technically available to take a meeting, but that information does not always tell the whole story. Sometimes, attendees looking for favorable meeting times may need to employ a more specialized scheduling tool like FindTime.
SEE: 2019 IT Budget Research Report: IT spending increases due to business conditions, security, and revenue opportunities (Tech Pro Research)
FindTime is a free add-in for Microsoft Outlook that helps employees establish a consensus for the best time to hold a meeting. The tool polls potential meeting participants to determine their preferences and ranks the most favorable available meeting opportunity. Once a consensus forms, FindTime creates the meeting and sends invitations automatically, saving time and hassle for all concerned.
This how-to tutorial shows you how to locate FindTime in the Microsoft Office Store, and then how to install and use it to create favorable meeting times.
FindTime
FindTime is available for free from the Microsoft Office Store, which you can reach several different ways including via your favorite web browser. However, for this example, we will assume you are a subscriber of Microsoft Office 365 and approach the Store from that angle.
Open and login to Office 365, and then open the apps navigation bar showing all available apps. Scroll down the list until you find the Office Store entry (Figure A) and click it.
Figure A
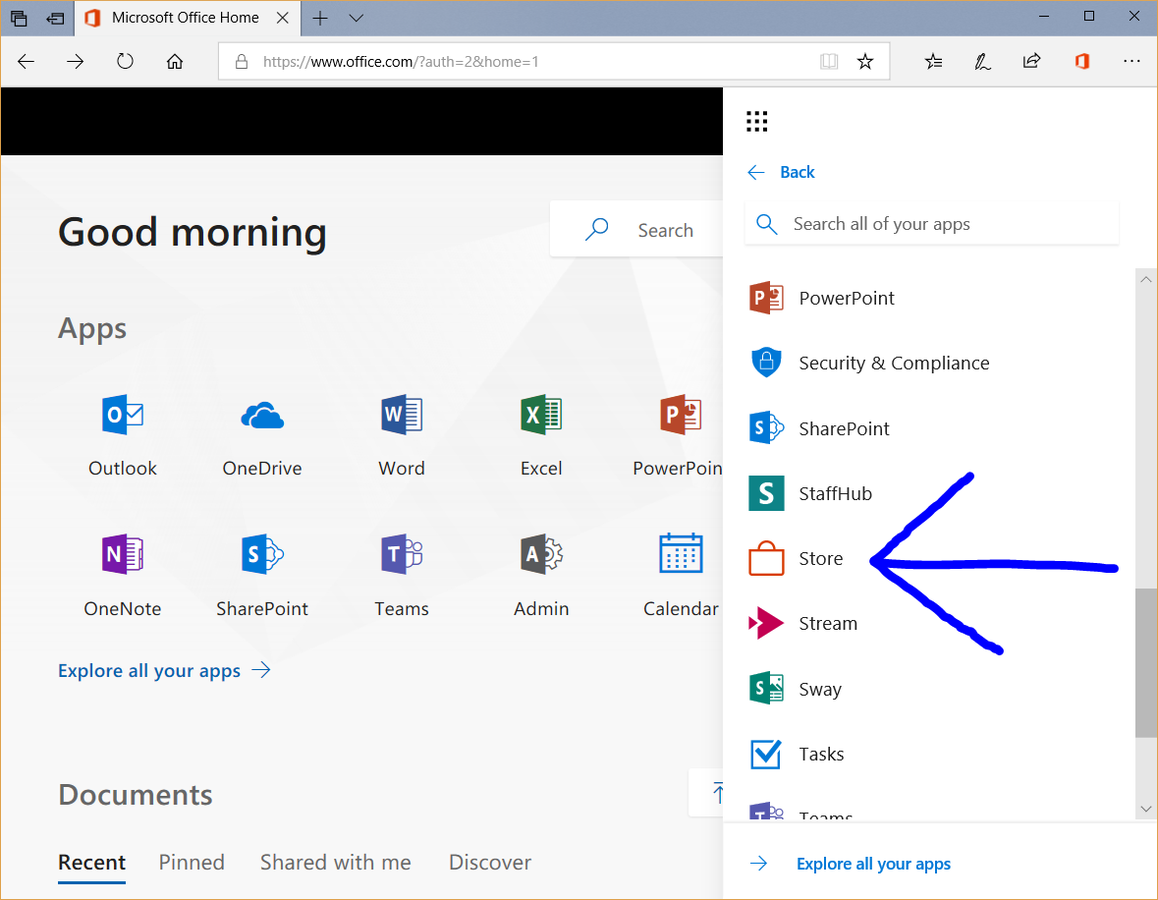
Type FindTime into the search box and click the result to navigate to the correct app page, as shown in Figure B. Click the Get it now button to start the download and installation process.
Figure B
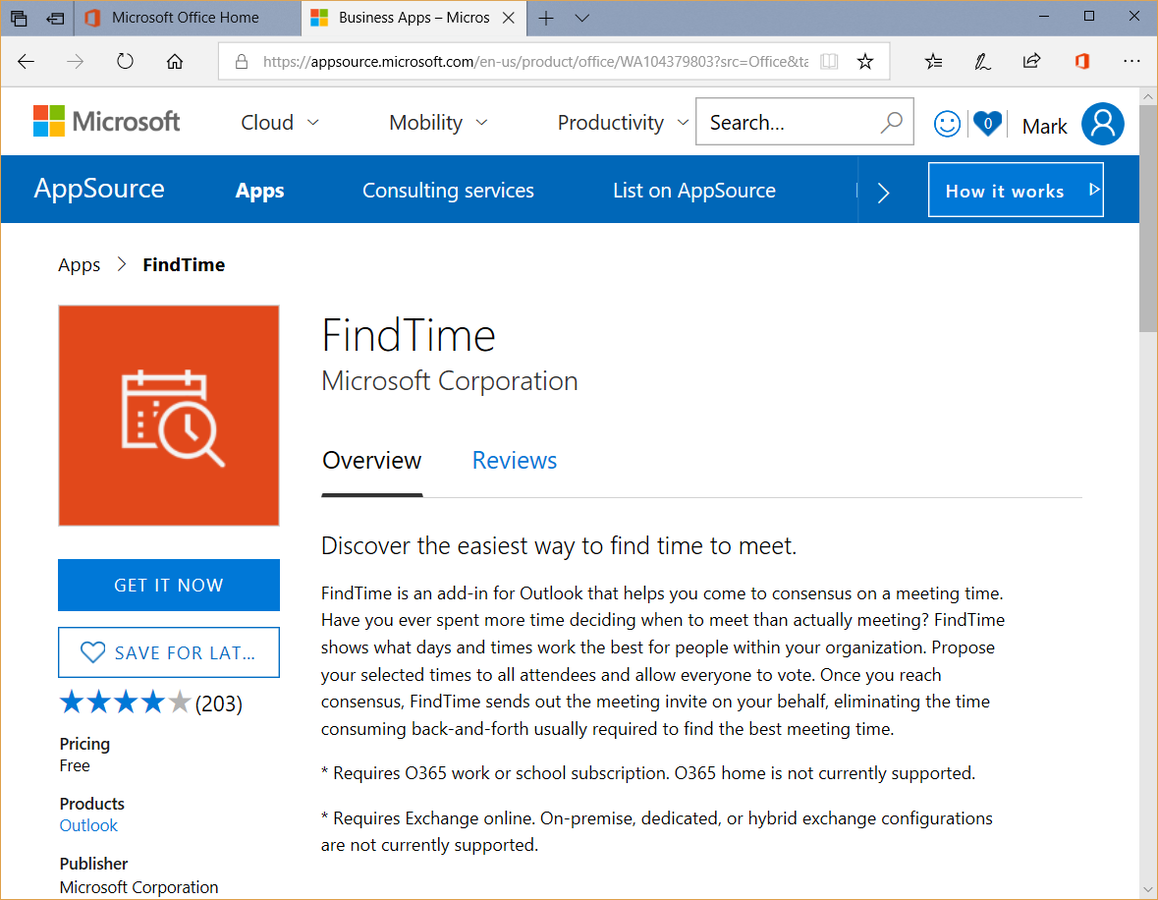
You should see a confirmation screen similar to Figure C as you move through the installation process. Assuming you are properly logged in to Office 365 and have permission to install add-ins, the process should be straightforward using default settings.
Figure C
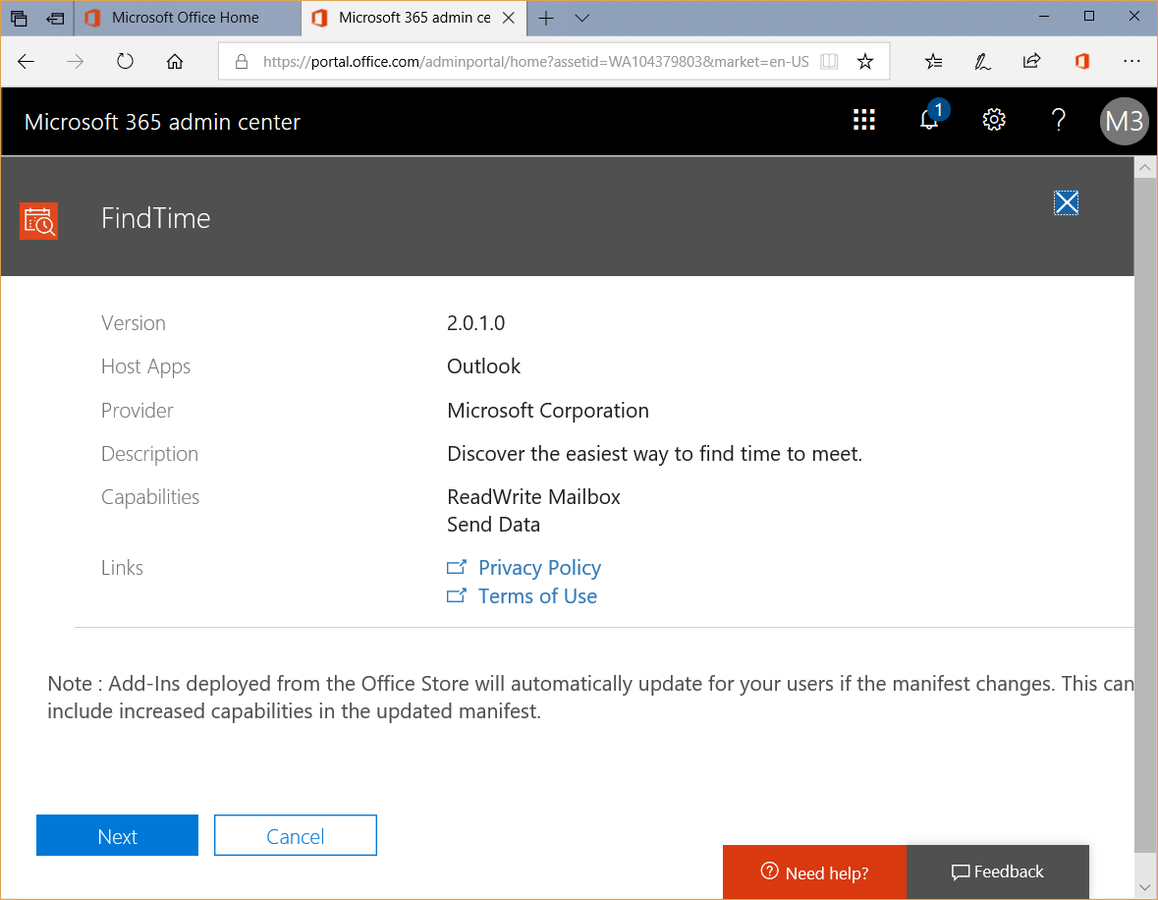
Once installed, the next time you go to create a meeting in Outlook there will be a new item on the Ribbon for FindTime (Figure D). You have to link the app to your account the first time you run it, but after that access to the app will be automatic.
Figure D

As you add potential attendees to your proposed meeting and select suggested dates and times, FindTime will create a poll (Figure E) asking for preferred meeting times from each of the participants. Once the poll is complete, the app determines the most opportune time based on the results and will officially schedule the meeting.
Figure E
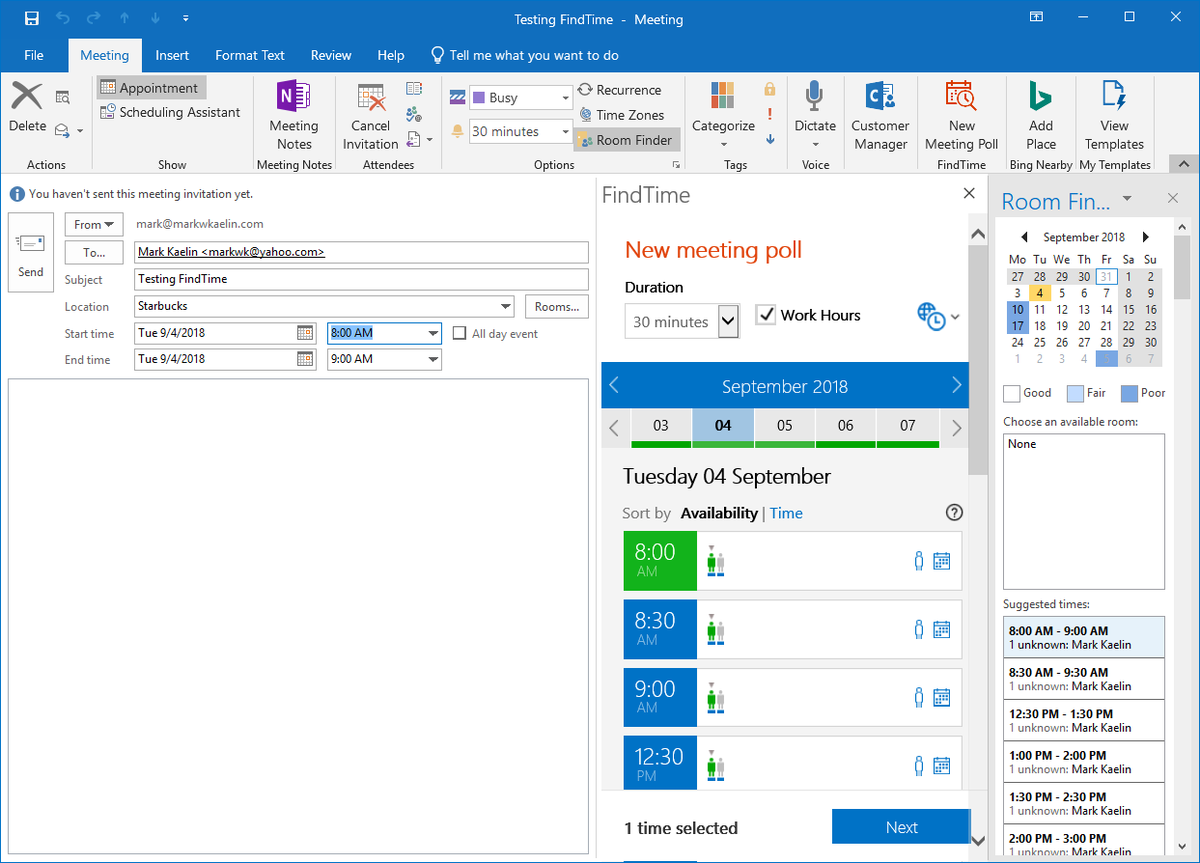
SEE: Comparison chart: Enterprise collaboration tools (Tech Pro Research)
FindTime is a handy free tool for creating meeting times that are most acceptable to the most attendees. Of course, there may be unresolvable conflicts that no app can overcome, but an app like FindTime certainly helps save time and frustration by eliminating the need for back-and-forth emails or texts arguing over when to schedule a meeting.
Also read:
- 5 ways to keep people interested and engaged during meetings (TechRepublic)
- 6 quick ways to decide who should be invited to a project meeting (TechRepublic)
- Infographic: The wrong tech can ruin your meeting; here’s how to fix it (TechRepublic)
- Microsoft looks to Cortana, Teams, ambient intelligence for smarter meetings (ZDNet)
- New calendar controls let Alexa move that meeting you can’t make (CNET)
- Meeting Owl review: Putting remote workers in the video conferencing picture (ZDNet)
Your thoughts:
How much trouble was it for you to schedule your last meeting? Share your thoughts and opinions with your peers at TechRepublic in the discussion thread below.
