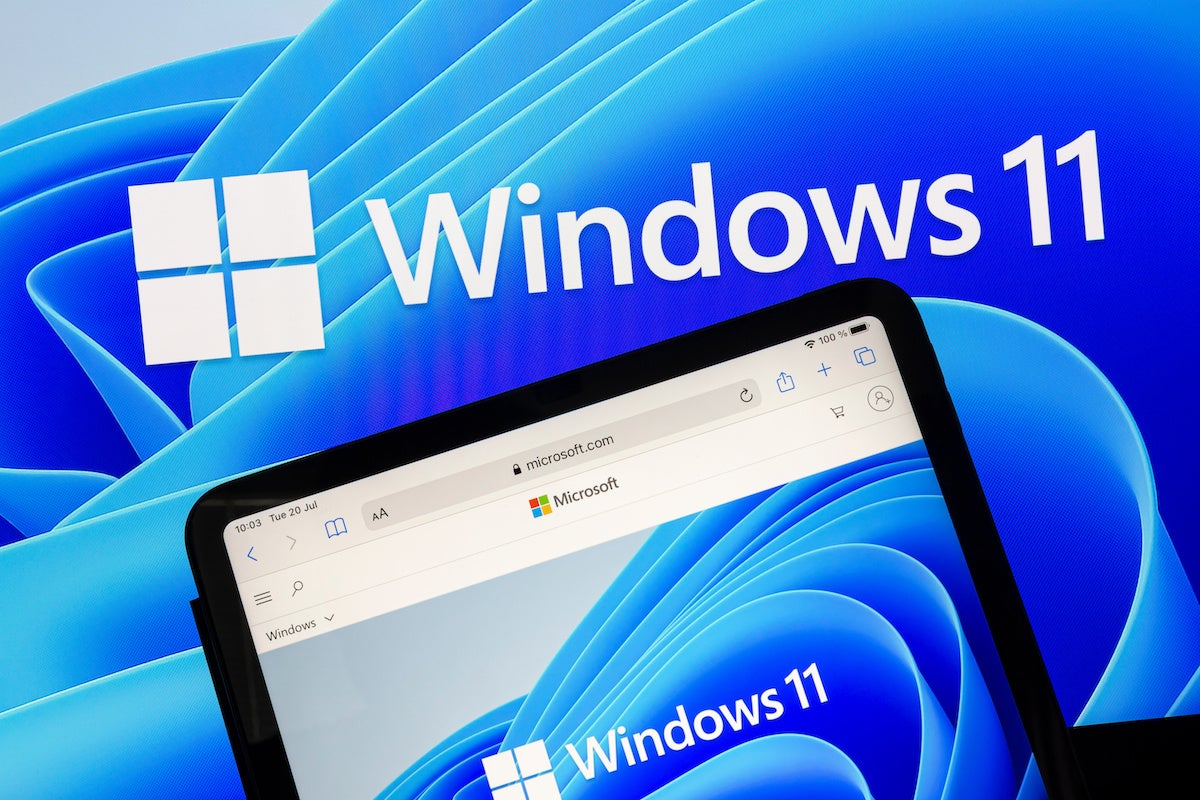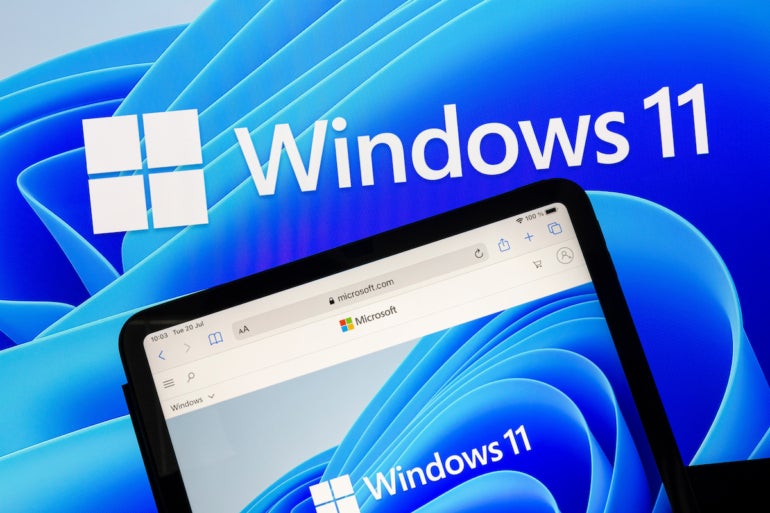
Viewing and managing photos from your iPhone via iCloud has always been much easier on a Mac than on a Windows PC. That’s because iCloud access is built directly into the Mac.
Apple does make an iCloud for Windows app, but it doesn’t quite do the trick on its own. To help iPhone and iCloud users, Microsoft has added iCloud support to the Photos app in Windows 11. This means you can now view, open and edit your iCloud-synced iPhone pictures directly in the Photos app. Let’s see how it works.
How to access iCloud photos and videos in Windows
First, make sure you’re syncing your photos and videos to iCloud through your iPhone. On your phone, go to Settings, select your name at the top and then tap iCloud. In the section for Apps Using iCloud, tap the option for Photos and turn on the switch for Sync This iPhone if it’s not already on. Allow time for your photo library to sync to iCloud (Figure A).
Figure A
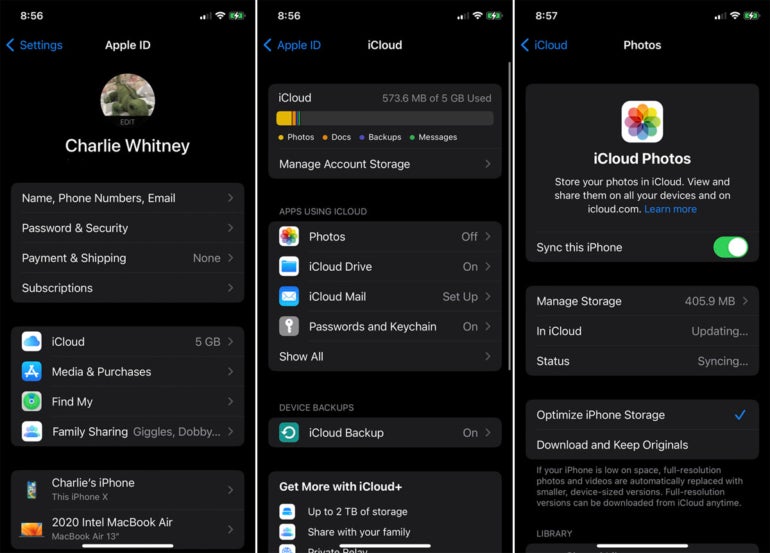
Sign into your Windows 11 PC. Open the Microsoft Store, click Library and then download the latest updates for the different Windows apps. This will ensure that the Photos app is up to date.
SEE: BYOD Approval Form (TechRepublic Premium)
You still need iCloud for Windows to access your iCloud-synced photos through the Photos app. Download and install the app from the Microsoft Store, open it and then sign in with your Apple account.
At the iCloud for Windows screen, make sure the setting for Photos is checked then click the Options button next to it and ensure that iCloud Photos is checked. You can also check Shared Albums if you wish to share your albums with other people.
Tap Done to close the Options window (Figure B).
Figure B
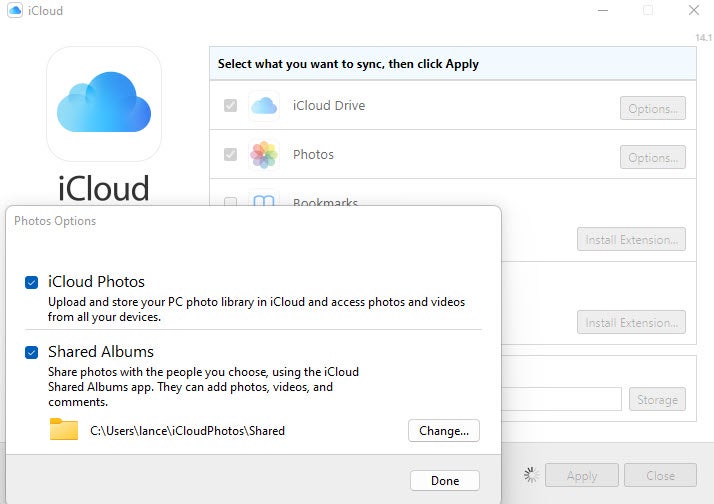
After selecting any other items you wish to sync, click Apply and then close the iCloud for Windows app (Figure C).
Figure C
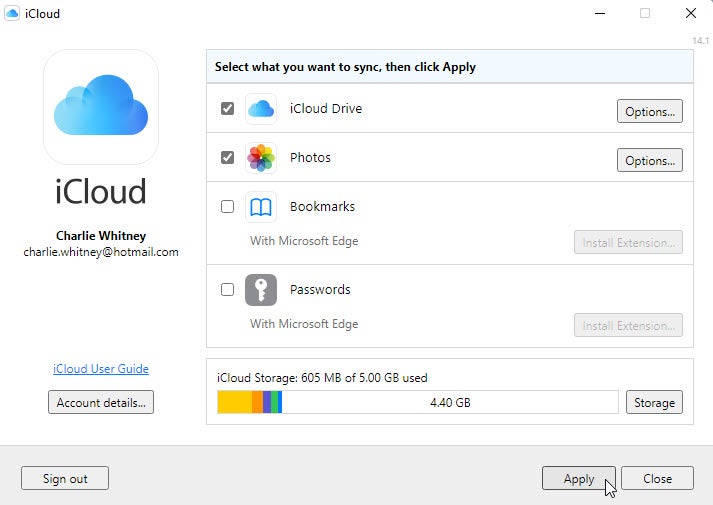
To see your synced photos, open File Explorer and navigate to the iCloud Photos folder. By default, the synced photos aren’t downloaded to your computer, but you’ll want to download them to be able to open them.
To do this, right-click on the iCloud Photos folder and select the option for Always Keep On This Device. Allow time for the photos to download to your PC (Figure D).
Figure D
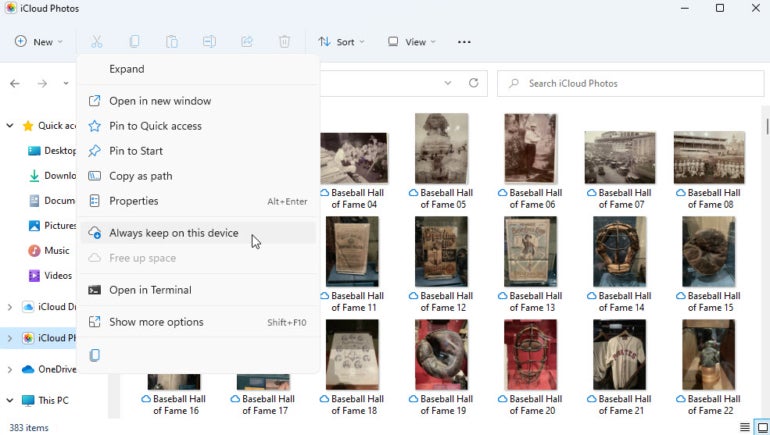
Open the Photos app and click the iCloud icon on the left to view your synced photos (Figure E).
Figure E
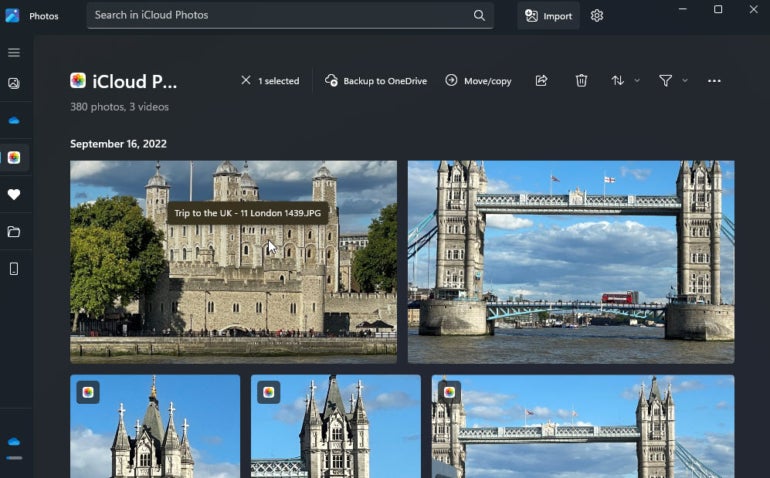
Double-click a photo to open it full screen. From here, you can run a variety of actions on the image — edit, resize, delete, share, print and more. You can also select multiple photos to delete, share, move or copy them (Figure F).
Figure F
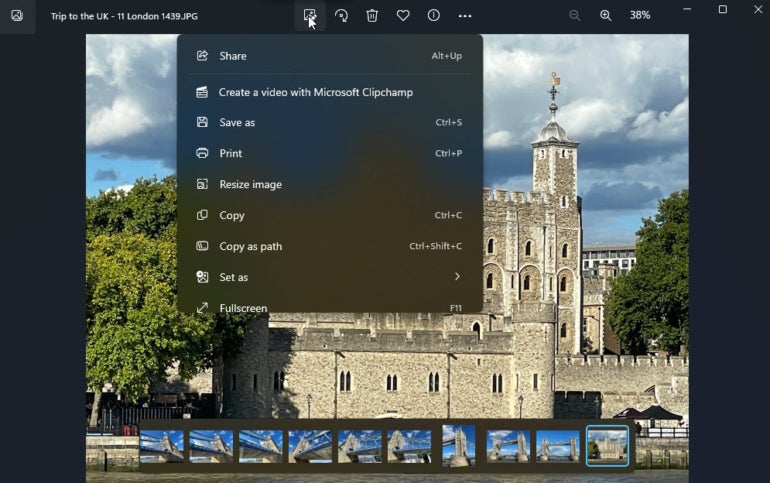
There is one potential drawback with deleting photos through the Photos app or File Explorer. When you delete an iCloud-synced photo in Windows, it’s removed from your PC but remains in iCloud. To completely remove a photo or video, you must delete it from an Apple device or from icloud.com.
Read more tutorials from Lance Whitney here: How to move from an iPhone to an Android phone and how to set up and use an Apple AirTag to track items.