
Safe Mode is a troubleshooting option that starts Windows in a limited configuration to make it easier for you to isolate problems caused by device drivers and other configuration problems. By now, you’ve probably noticed that Microsoft has removed the standard method of accessing Safe Mode in Windows 10. You can no longer press F8 during the Windows startup sequence to access the black-and-white Advanced Boot Options menu system to select Safe Mode. Microsoft’s justification for disabling the F8 key is essentially that the UEFI-based computers boot up so fast that people would never be able to press F8 before Windows starts.
To compensate for this, Microsoft configured the operating system such that if there is a persistent boot problem, Windows 10 will automatically boot into the Startup Settings menu. From there, you can access all the available Safe Mode options. In addition, you can always boot your system with a Recovery Drive and have access to a host of recovery tools, as I’ve described in my recent series of articles.
Even so, there are still going to be situations where you may need to manually boot into Safe Mode. Fortunately, there is a way to access and boot your system into Safe Mode from within Settings. Let’s take a closer look.
Getting started
Step one is to select Settings from the Start Menu/Screen. When the Settings screen appears, select the Update And Security tile and select the Recovery tab. Then, click the Restart Now button in the Advanced Startup section, as shown in Figure A.
Figure A

From the Recovery tab, select the Restart Now button.
Once your system restarts, you’ll see the Choose An Option screen, which is similar to the one you see on the Recovery Drive. To continue, click the Troubleshoot tile, as shown in Figure B.
Figure B
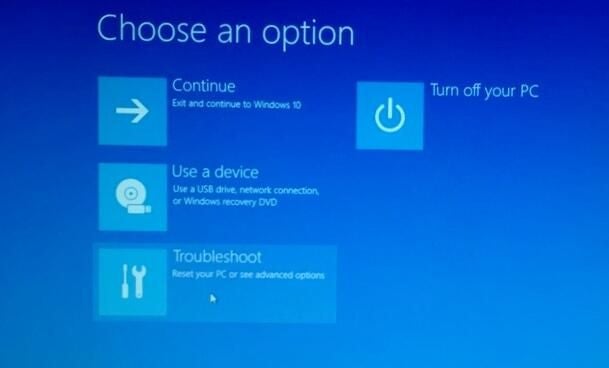
When your system restarts, click the Troubleshoot tile.
When you see the Troubleshoot screen, shown in Figure C, select the Advanced Options tile.
Figure C
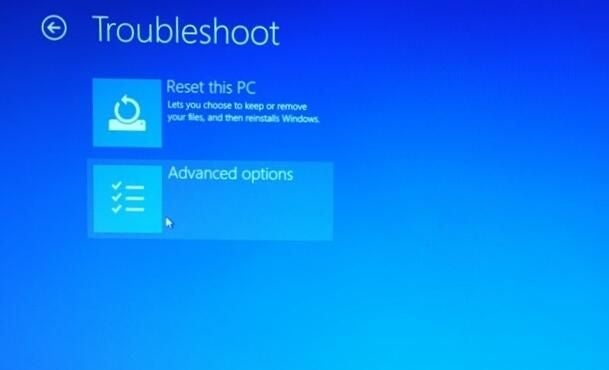
From the Troubleshoot screen, select the Advanced Options tile.
In a moment, the Advanced Options screen will appear (Figure D). Select the Startup Settings tile. (Note that when you boot from a Recovery Drive, the Advanced Options screen does not contain the Startup Settings tile.) The Startup Settings window will open (Figure E), showing you which options you will be able to change when you boot into the Safe Mode environment. To continue, click the Restart button and the system will reboot into the Safe Mode Environment.
Figure D
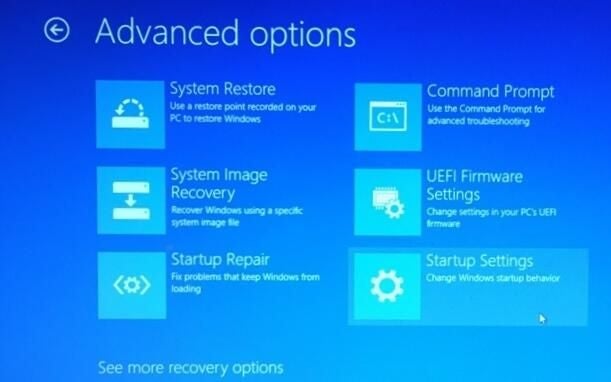
From the Advanced Options screen, select the Startup Settings tile.
Figure E
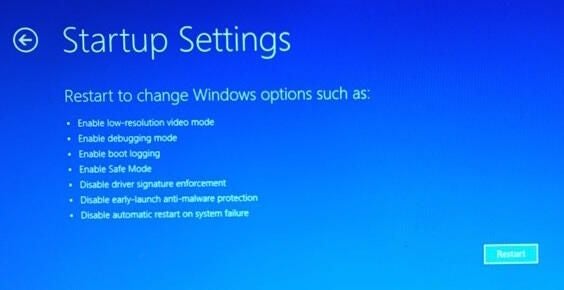
The Startup Settings window provides you with a preview of the options in the Safe Mode Environment.
The Startup Settings menu
When your system restarts, you’ll see the Startup Settings menu, shown in Figure F. There are nine options on this menu, which you can access by pressing the corresponding number keys or function keys.
Figure F
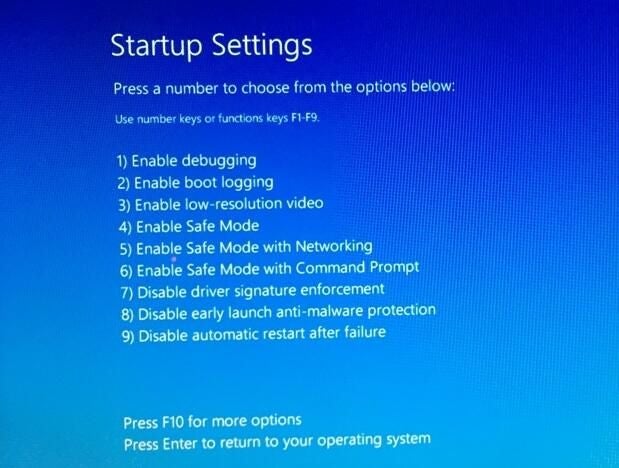
In Windows 10, the old Advanced Boot Options menu is titled Startup Settings.
If you press F10, you’ll see another menu with a single item that allows you to launch the Recovery Environment, which is what you access when you boot from a Recovery Drive. Press F10 again to return to the first menu or press [Enter] to start Windows normally.
The options on the Startup Settings menu will allow you to perform a number of troubleshooting actions. Table A describes each of the options on the Startup Settings menu.
Table A
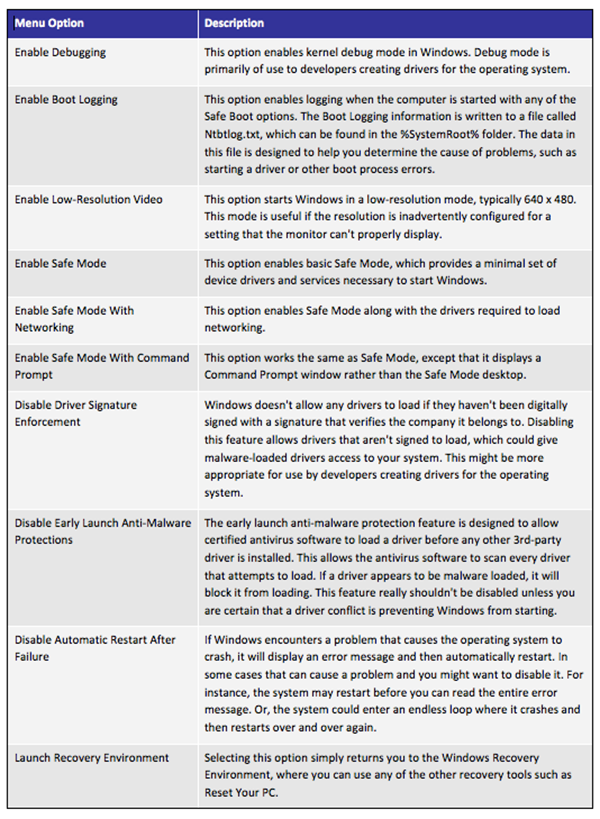
The options on the Startup Settings menu.
What’s your take?
Have you used Safe Mode in Windows 10? Did it come up automatically as Microsoft states? Share your experiences and your advice with fellow TechRepublic members.
Also read…
- Be prepared: Create a Windows 10 Recovery Drive
- Rescue an ailing system: Launch Windows 10 Startup Repair from the Recovery Drive
- How to revive your Windows 10 installation with System Image Recover
- Power checklist: Troubleshooting hard drive failures (Tech Pro Research)