Displaying an introductory or welcome slide while your audience arrives for a presentation is common. While the audience enters the room and finds a seat, they may chat with one another, help themselves to refreshments, or sit quietly and wait for the show. The one-slide introduction that says welcome and displays pretty flowers is quaint, but it won’t grab anyone’s attention as they enter the room, and it certainly won’t keep anyone’s interest while they wait. Instead, grab their attention from the moment they walk through the door with an introductory presentation that introduces you and/or your presentation’s purpose—call it a mini presentation if you like. That way, you’ll have the attention and interest of your audience before you even begin.
I’m using Office 365 PowerPoint (desktop) on a Windows 10 64-bit system, but you can use an earlier version. This technique can’t be created in the browser edition. You can work with your own presentation or download the .pptx and .ppt demonstration files.
SEE: Choosing your Windows 7 exit strategy: Four options (Tech Pro Research)
Setting it up
This technique uses two shows—the preview and the main presentation–but you’ll store them as one. You control when your audience sees both.
It doesn’t matter where you place the introductory slides within the main presentation. At the beginning makes sense—that’s what we’ll do–but it isn’t necessary. If slide numbering matters, place your introductory slide as the end. Use as many introductory slides as needed but keep it to a minimum. The point is to present material that will interest the audience and enhance your program.
Once you’ve created the main presentation, add introductory slides. Your presentation, if run, would display the introductory slides and then the presentation. That’s not what you want; you want the presentation to repeat the introductory slides without advancing to the main presentation until you’re ready.
I’m using the school project presentation provided by PowerPoint as a demonstration file. As you can see in Figure A, I’ve changed the first two slides a bit; these two slides, slides 1 and 2, represent our introduction. Slides 3 through 7 represent our main presentation. (I’ve not changed the remaining slides.)
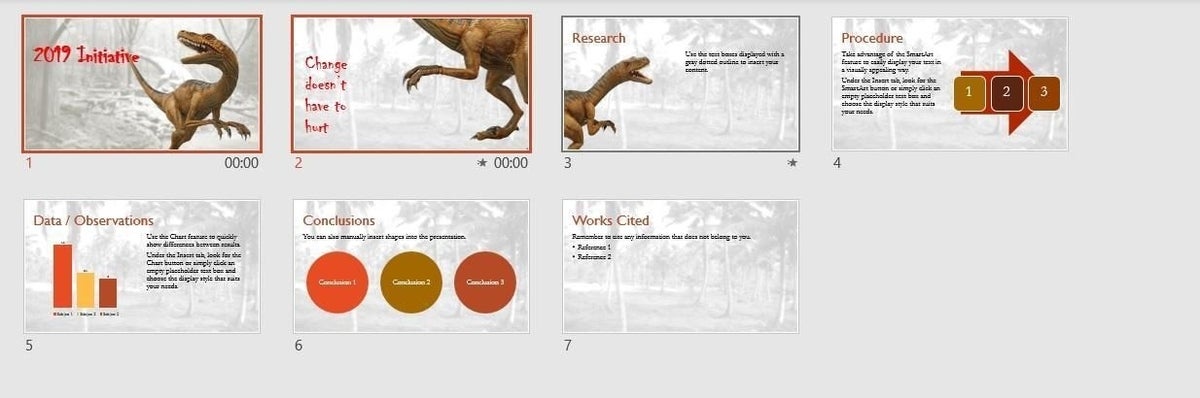
Identifying the introduction slides
We now have two presentations in one. To control them as two separate shows, we’ll first identify the introductory slides. To do so:
- In Slide Sorter, select the slides in the introduction—slides 1 and 2. To do so, hold down the Shift key while clicking both.
- Click the Transition slide. In the Timing group, uncheck On mouse click, and click After. Enter the number of seconds you want to pause between slides—3 (Figure B).
- Click the Slide Show tab, and then click Set Up Slide Show in the Set Up group.
- In the resulting dialog, check Loop continuously until ‘Esc’ in the Show options section.
- In the Show slides section, enter 1 and 2 for the From and To settings (slides 1 and 2).
- Make sure to check the Using timings, if present option in the Advance slides section (Figure C) and click OK.
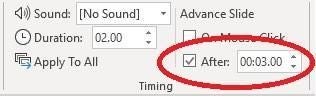
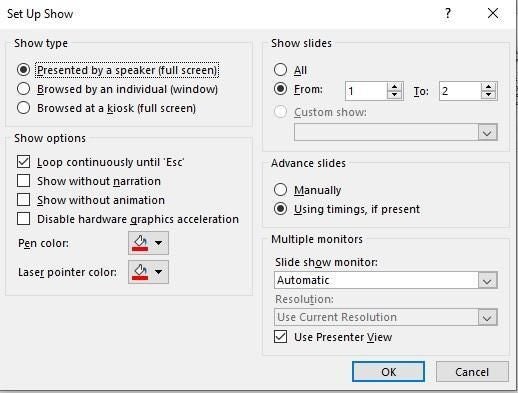
If you play the presentation as is, it plays slides 1 and 2 continuously, never advancing to the main presentation. Next, we’ll create a custom slide show with the remaining slides.
Name the main presentation
We’ve identified slides 1 and 2 as the introduction. Now, let’s identify the main presentation by create a custom slide show as follows:
- Click the slide Show tab, click Custom Slide Show in the Start Slide Show group, and then choose custom Shows.
- Click New in the resulting dialog.
- In the Define Custom Show dialog, enter Main Presentation in the Slide show name control.
- Check slides 3, 4, 5, 6, and 7 in the left list. Then, click Add to copy those slides to the Slides in custom show list to the right (Figure D). PowerPoint will renumber them, but don’t worry about that.
- Click OK and then click Close.
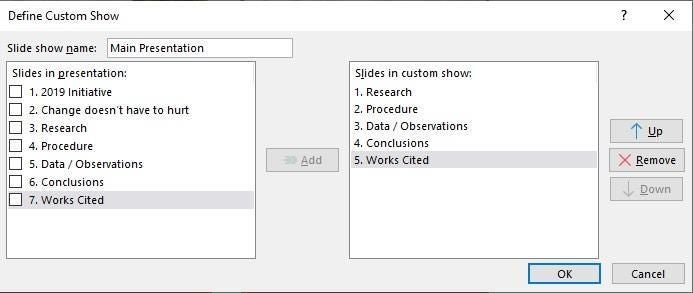
At this point, you have two slides that loop, slides 1 and 2, and a custom slide show named Main Presentation that contains 5 slides (slides 3 through 7). Right now, you can’t get from the looping intro to the main presentation.
How to start the main presentation
Once your audience is ready, you’ll want to start the main presentation. As yet, there’s no way to do so. To that end, we’ll add an action button to slide 2 that starts the main presentation. First, switch to Normal view. Then, select the last slide in the introduction, slide 2. To add the action button, do the following:
- Click the Insert tab, click Shapes (in the Illustrations group), and then choose a shape from the Action Buttons at the bottom of the dropdown. Specifically, choose the second from the left, Go Forward or Next.
- Click on the slide where you want to position the button.
- In the resulting dialog, you’ll assign an action by choosing Custom Show from the Hyperlink to dropdown (Figure E). Don’t choose Next Slide, even though it seems to make sense. Doing so will display the next slide in the introduction—slide 1—not the next slide in sequence.
- In the next dialog, choose Main Presentation (Figure F).
- Click OK twice to return to Normal view.
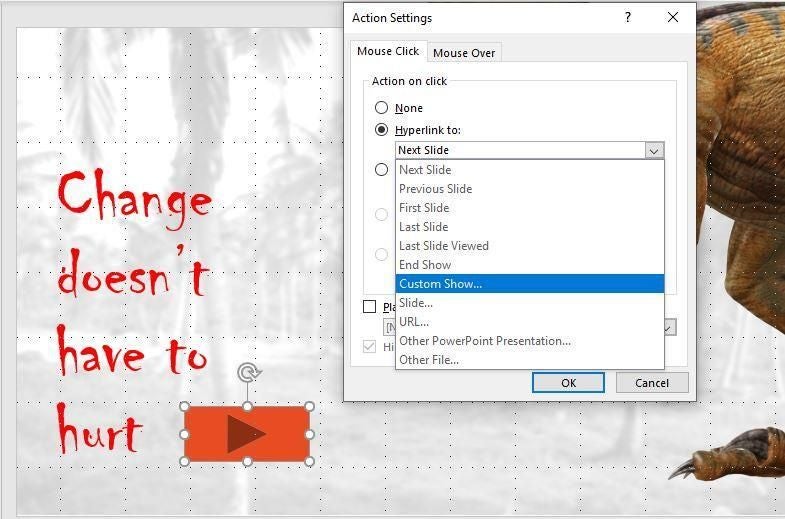
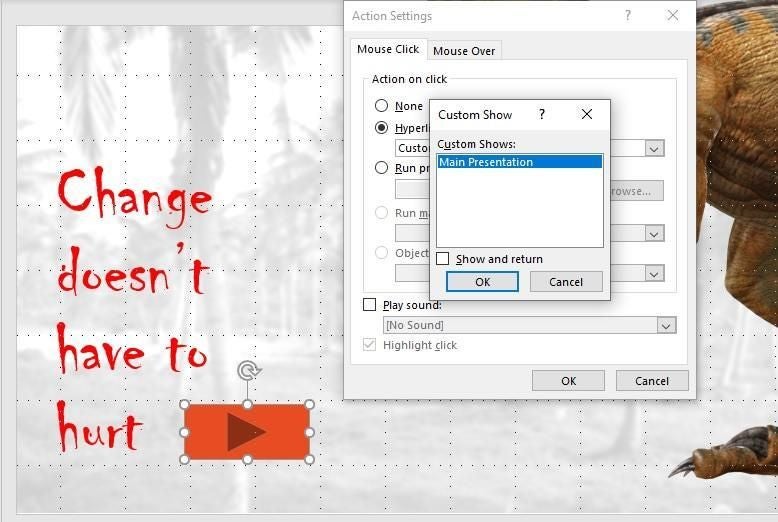
Incognito
At this point, you’re done. However, you might want to make the action button invisible as follows:
- With the action button still selected, click the Format tab. Then click the dialog launcher for the Shapes Styles group.
- In the resulting pane, click Fill to display more options. Set the Transparency option to 100%.
That was easy, wasn’t it? Just don’t forget where the action button is. You can copy the button to slide 1 if you want the option of starting the presentation from either introductory slide. This is less important when you have only a few slides in the introduction. If you have several, consider copying the action button to all the slides or every other slide so you can quickly start the presentation regardless of which slide is up.
Show’s on!
All the hard work is done. Simply press F5 to run the show. PowerPoint will loop through slides 1 and 2. When you’re ready to start the presentation, click the (hidden) action button on slide 2. Because the action button specifies a custom show and not a specific slide, PowerPoint will return to the first slide in that show, slide 3 (slide 1 in the custom show) when you exit the last slide, slide 7. It won’t return to slides 1 and 2 in the introduction.
You can keep your audience mildly entertained or grab their interest early on with a short introductory presentation. Let the slides loop until you’re ready to begin the main presentation.
Send me your question about Office
I answer readers’ questions when I can, but there’s no guarantee. Don’t send files unless requested; initial requests for help that arrive with attached files will be deleted unread. You can send screenshots of your data to help clarify your question. When contacting me, be as specific as possible. For example, “Please troubleshoot my workbook and fix what’s wrong” probably won’t get a response, but “Can you tell me why this formula isn’t returning the expected results?” might. Please mention the app and version that you’re using. I’m not reimbursed by TechRepublic for my time or expertise when helping readers, nor do I ask for a fee from readers I help. You can contact me at susansalesharkins@gmail.com.
See also
- How to use an image to tell a story in PowerPoint (TechRepublic)
- Office Q&A: Collapsible heading and delay send settings aren’t a cure all, but it’s close
- 10 free alternatives to Microsoft Word and Excel (TechRepublic download)
- Microsoft Office 365 for business: Everything you need to know (ZDNet)
- The 10 most important iPhone apps of all time (Download.com)
- It takes work to keep your data private online. These apps can help (CNET)
- Programming languages and developer career resources coverage (TechRepublic on Flipboard)


