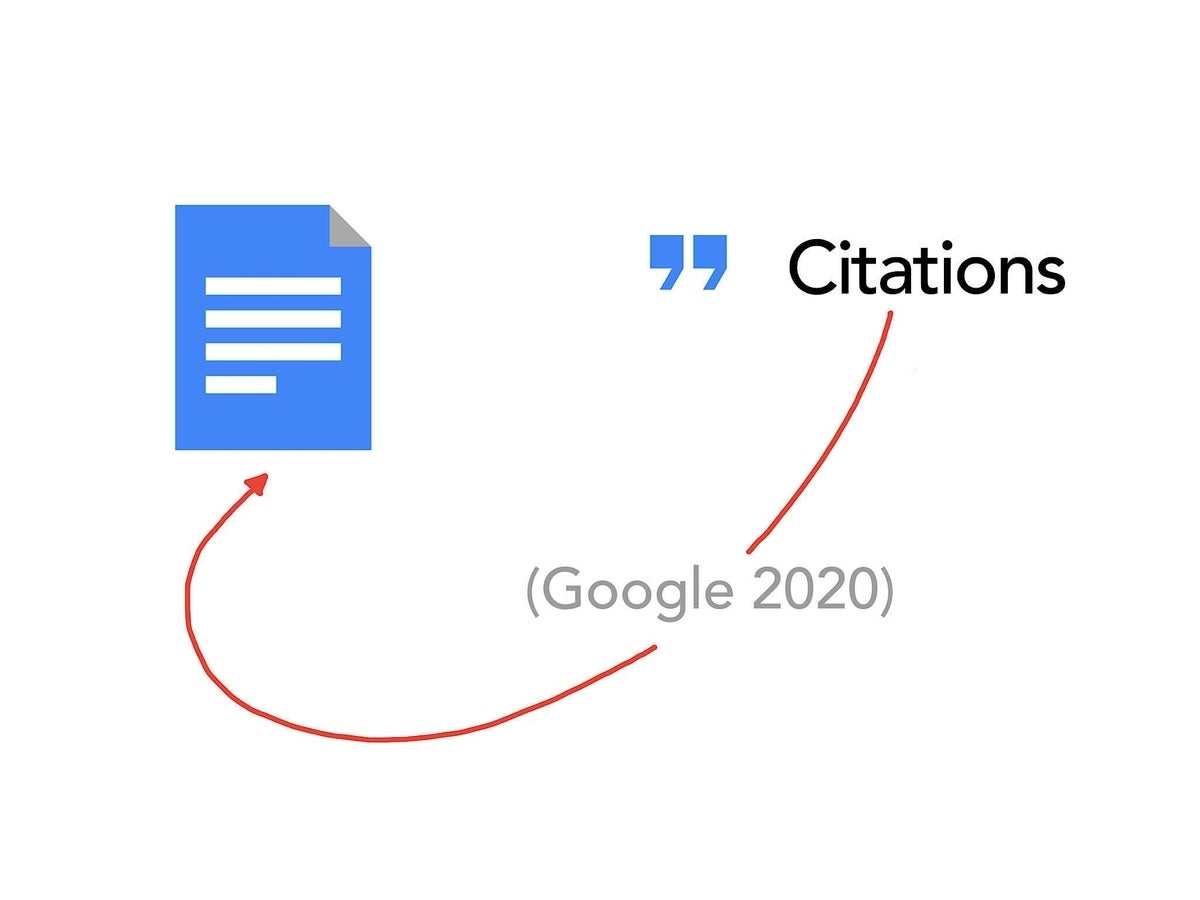
Illustration: Andy Wolber/TechRepublic
On the web, Google Docs includes the ability to add citations in three different formats for five different resource types. When active, the citation tool appears in a side panel with a series of relevant resource fields to be filled out. For students not familiar with academic citation standards, the built-in citation tool helps reinforce how important it is to be aware of the author, publication date, and publisher of works.
The following sections cover how to add and site resources, as well as how to insert a bibliography in a Google Doc. You may cite any added sources in your Google Doc. Near the end of this post, you’ll also find a few third-party citation management tools that allow you to track and cite sources across multiple documents.
SEE: Google Sheets: Tips and tricks (TechRepublic download)
How to add citation sources in a Google Doc
With a Google Doc open in your web browser:
1. Select Tools, then Citations. The Citations side panel will display to the right of your Google Doc (Figure A).
Figure A
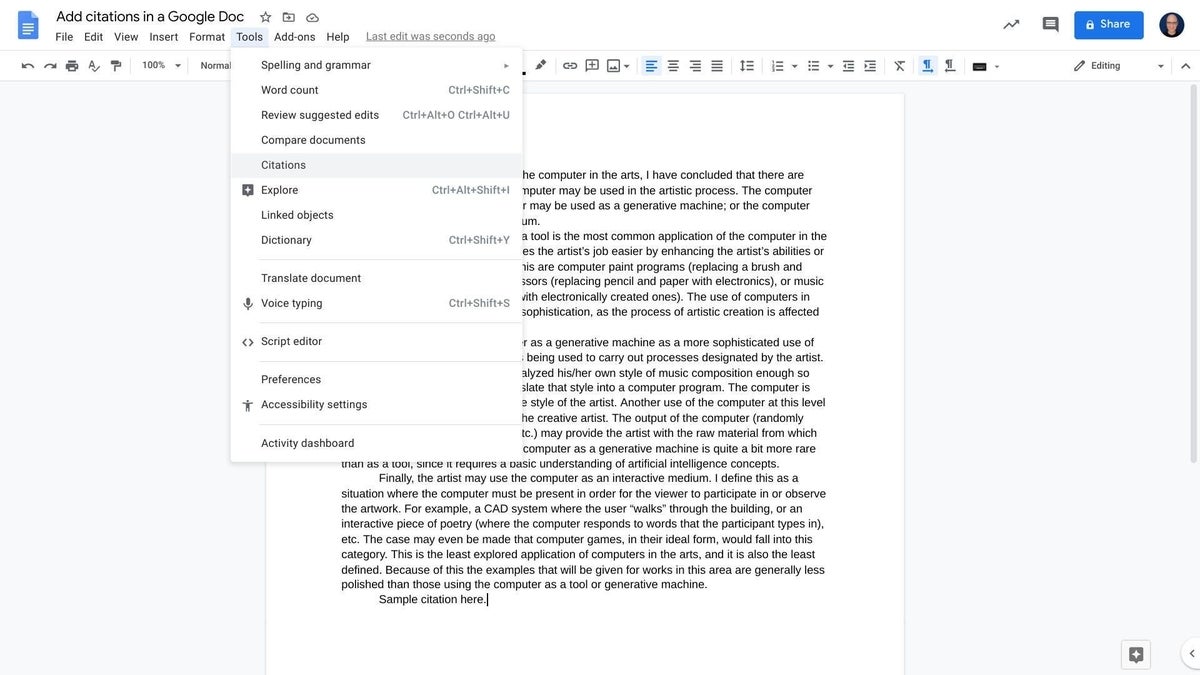
2. If needed, use the drop-down menu to modify the citation format.
The system supports three citation formats (as of mid-October 2020):
- MLA (Modern Language Association), often used in the humanities;
- APA (American Psychological Association), typically used in education and social sciences; and
- Chicago Author-Date (University of Chicago), generally used in history and the sciences.
3. Select + Add Citation Source.
4. Adjust the Source type drop-down menu to match your cited material:
- Book
- Book section
- Website
- Journal article
- Newspaper article
5. If needed, adjust the Accessed By options:
- Website
- Online database
6. Enter as many details as possible about your source material into the data fields in the side panel (Figure B). At a minimum, complete the recommended fields, which the system indicates with an asterisk next to data field labels. For example, recommended fields for a print book source include:
- First name and last name of the author
- Title
- Publisher
- Published year
Figure B
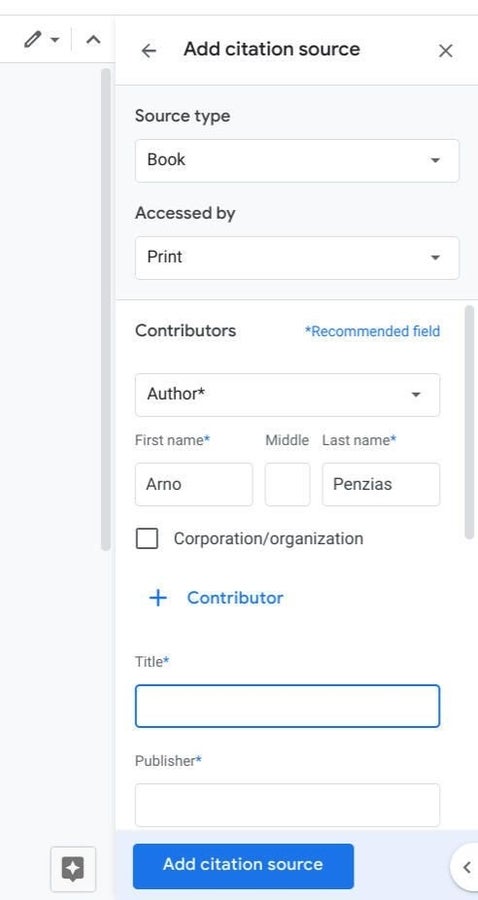
7. After you’ve entered citation details, select the Add Citation Source button at the bottom of the side panel. This adds your source as a citable item.
8. Repeat the process above for each and every source you need to cite in your Google Doc.
How to add a citation in a Google Doc
After you’ve added all of your sources, you may then cite sources in your Google Doc text.
- If the Citations side panel is not displayed, select Tools, then Citations.
- Position your cursor at the point in your Google Doc where you want to add a citation.
- Move your cursor over the source you want to cite. When you do, a Cite option will display, along with a three-vertical dot menu. This “more options” menu lets you Edit, Send Feedback, or Delete the source.
- Select Cite. This inserts your formatted citation in your document.
- Edit the inserted citation to add any necessary details, such as page numbers.
How to insert a bibliography in a Google Doc
Typically, you will insert a bibliography at or near the end of your document. To rapidly navigate to the end of your document, you may find it helpful to use navigation keys: On macOS devices, Command + down arrow; on Chrome OS devices, Alt + down arrow; and on Windows PCs, Page Down key.
- If the Citations side panel is not displayed, select Tools, then Citations.
- Position your cursor at the point in your Google Doc where you want your bibliography to be.
- Select Insert Bibliography. The system adds a centered Bibliography title, followed by citations formatted in the citation style selected (Figure C).
Figure C
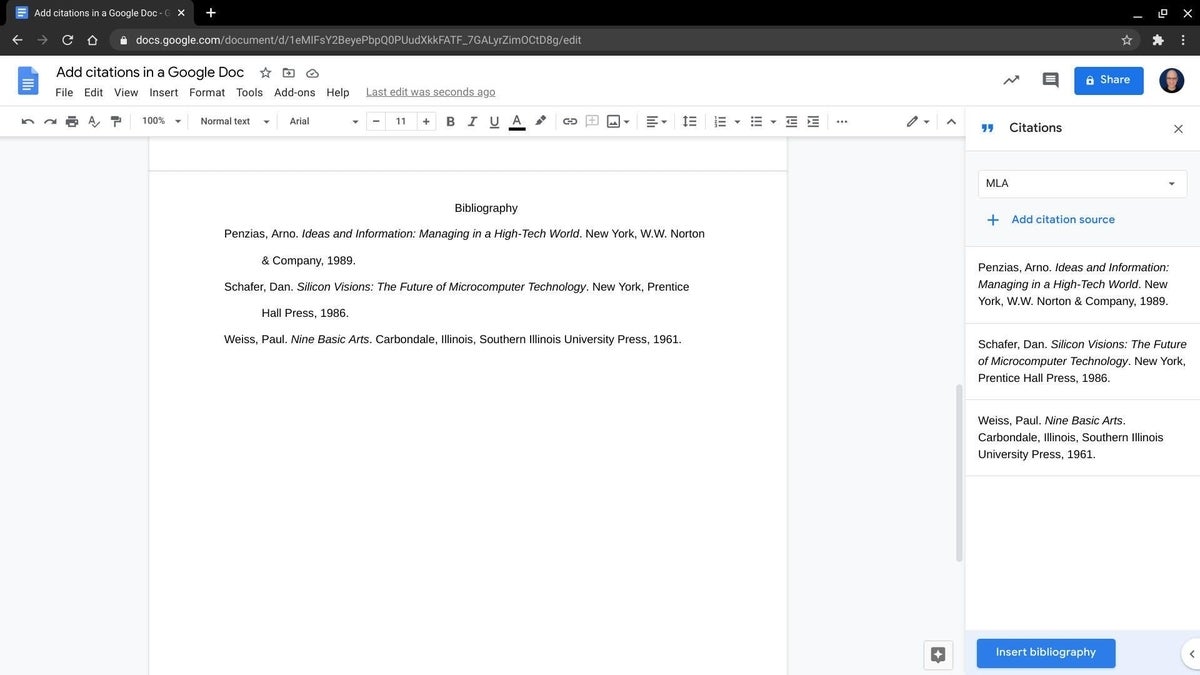
Other citation tools
Google offers at least one other free citation tool as part of Google Scholar. Go to scholar.google.com, enter a search for relevant research, academic papers, case law, and books, among other sources, then favorite relevant items for future reference. Select the quote icon associated with a resource to display a citation for the resource in five different formats, including MLA, APA, and Chicago. Scholar additionally displays citations in Harvard format, which is often used in economics, and Vancouver format, generally used in the medical field.
People who write and cite often may want to explore options that allow citations to be used among multiple documents, without the need to re-enter resource information each time. Zbib.org offers a free, browser-centric method for creating and managing bibliographies, while Zotero.org delivers a robust open source installable citation app that works on Windows, macOS, and Linux. Citationsy.com, offers a Chrome extension along with iOS and Android apps, may be used to track up to 20 references and five bibliographies for free, with a paid upgrade ($50 per year) available that removes these limits.
However, if close integration with Google Drive and Docs matters to you, and you’re willing to pay for a citation service, explore Paperpile. Designed to work well with Google Drive and Docs, Paperpile offers both a Docs add-on and a Chrome extension, in addition to mobile apps for iOS and Android devices. The service costs approximately $36 per year for academic or nonprofit use and $120 per year for business use.
What citation tools do you use?
If you are a student, teacher, or professional researcher, what do you think of the citation tool in Google Docs? Is there a citation app or service you use that meets your needs well? In the comments below or on Twitter (@awolber), let me know what your experience with citation management apps has been.